Программа безупречно выполняет свои обязанности, воспроизводя информацию из PDF-файлов на экране компьютера с кристальной четкостью. Однако со временем даже самые надежные и продвинутые программы нуждаются в уходе. В данной статье мы рассмотрим набор эффективных методов по очистке и оптимизации программы Adobe Reader, что поможет вам сделать работу с документами более удобной и безопасной.
Очистка программы Adobe Reader включает в себя несколько ключевых аспектов, в том числе удаление временных файлов и кэша, оптимизацию производительности и защиту от вредоносного кода. Несмотря на то, что многие пользователи обращают внимание только на основные функции этой программы, регулярная очистка позволяет не только освободить дисковое пространство, но и предотвратить возможные угрозы для безопасности вашего компьютера.
Удаление временных файлов и кэша является одним из важных шагов в процессе очистки Adobe Reader. При работе с программой, временные файлы накапливаются и занимают ценное дисковое пространство, что может провоцировать замедление работы программы. Оперативное удаление этих файлов позволит устранить накопленные данные и повысить производительность Adobe Reader.
Значение регулярной очистки программы для просмотра документов
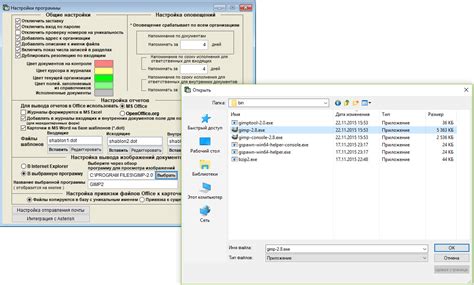
Основная цель регулярной очистки Adobe Reader заключается в оптимизации работы программы и обеспечении ее стабильной производительности. Накопление временных файлов и прочих данных может привести к ухудшению производительности программы и значительному снижению скорости работы. Кроме того, избыток ненужных данных может занимать значительное место на жестком диске, что может оказаться проблемой, особенно при ограниченном объеме памяти.
Еще одним фактором, который обязывает пользователей регулярно очищать Adobe Reader, является обеспечение безопасности данных. Вредоносные программы и вирусы могут использовать накопленные временные файлы и данные для получения доступа к вашей системе и конфиденциальной информации. Редуцирование количества этих данных с помощью очистки обеспечивает более надежную защиту.
Автоматическая очистка Adobe Reader: настройка функций
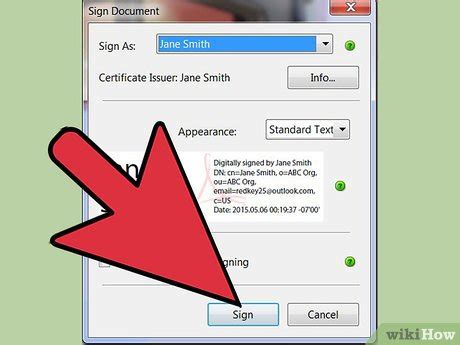
В этом разделе рассмотрим возможности настройки функций автоматической очистки в программе Adobe Reader, которые позволяют улучшить эффективность процесса удаления ненужных файлов и данных. Данная настройка облегчает использование программы и увеличивает производительность.
- Автоматическая очистка кэша: настройте Adobe Reader таким образом, чтобы он автоматически удалял временные файлы, сохраненные в кэше. Это позволит освободить место на жестком диске и повысить скорость работы программы.
- Очистка истории просмотра: настройте функцию автоматической очистки истории просмотра, чтобы Adobe Reader не сохранял информацию о последних открытых документах. Это обеспечит повышенную конфиденциальность и защиту данных.
- Удаление автозаполнения: настройте программу таким образом, чтобы она автоматически удаляла данные из автозаполнения форм. Это позволит избежать накопления ненужных записей и повысит безопасность ваших личных данных.
- Очистка временных файлов: настройте функцию автоматической очистки временных файлов, создаваемых Adobe Reader. Это поможет избежать их накопления и снизить риск возникновения ошибок при работе с программой.
- Удаление старых документов: настройте Adobe Reader таким образом, чтобы программа автоматически удаляла документы, открытые более определенного времени. Это поможет избежать ненужного накопления старых файлов и облегчит навигацию по библиотеке документов.
Настройка функций автоматической очистки Adobe Reader позволяет повысить эффективность работы программы, улучшить безопасность и облегчить управление файлами. Используйте данные советы для оптимизации своего опыта в использовании Adobe Reader.
Удаление временных файлов и кэша в программе для просмотра PDF-файлов

В процессе использования программы для просмотра PDF-файлов может накапливаться большое количество временных файлов и кэша, которые занимают драгоценное место на компьютере и могут замедлять работу программы. Чтобы оптимизировать производительность Adobe Reader и освободить дополнительное пространство на жестком диске, рекомендуется регулярно удалять эти файлы.
- Очистка временных файлов
- Очистка кэша
- Планирование автоматической очистки
Временные файлы в Adobe Reader обычно создаются в процессе использования программы, например, при открытии и сохранении PDF-файлов. Они могут быть расположены в различных папках на компьютере. Чтобы удалить эти файлы, можно воспользоваться встроенными инструментами очистки или выполнить это вручную, открыв соответствующие папки и удалив файлы в них.
Кэш – это временное хранилище данных, используемое программой для быстрого доступа к ним во время работы. Adobe Reader также имеет свой кэш, который может содержать сохраненные страницы PDF-файлов и другую информацию, ускоряющую открытие и просмотр документов. Очистка кэша поможет уменьшить его объем и обеспечить более эффективное использование программы. Для этого нужно перейти в настройки Adobe Reader и найти настройку очистки кэша, а затем выполнить соответствующую команду.
Для более удобного обслуживания Adobe Reader можно настроить автоматическую очистку временных файлов и кэша. В настройках программы обычно есть возможность указать периодичность и содержание автоматической очистки. Такая функция позволит сохранять производительность программы на оптимальном уровне без необходимости ручной очистки каждый раз.
Очистка и оптимизация реестра для улучшения работы программы чтения файлов PDF

В данном разделе рассмотрим важные методы и рекомендации по очистке и оптимизации реестра с целью улучшения производительности и стабильности программы чтения файлов PDF.
Периодическая очистка и оптимизация реестра - важный шаг для поддержания здоровья и эффективной работы вашей программы. В процессе использования программ для просмотра PDF-файлов, в реестре могут накапливаться ненужные или поврежденные записи, которые с течением времени могут привести к снижению производительности и возникновению ошибок.
Важно упомянуть, что перед внесением любых изменений в реестр компьютера рекомендуется создать резервную копию данных. Это позволит вернуть систему к предыдущему состоянию, в случае непредвиденных проблем или ошибок с результатами проведенных действий.
Для начала очистки и оптимизации реестра можно воспользоваться специализированными утилитами, которые проводят автоматическую проверку реестра на ошибки и могут исправить их. Это позволит удалить ненужные или неправильные записи, повысить производительность и устранить возможные проблемы с программой чтения PDF-файлов.
Однако, если вы предпочитаете ручное вмешательство, то следует быть осторожным и внимательным при изменении реестра. При этом стоит удалить только те записи, которые точно связаны со значимыми данными Adobe Reader. Для этого рекомендуется изучить документацию или обратиться в службу поддержки Adobe Reader для получения конкретных рекомендаций.
Кроме того, для улучшения работы Adobe Reader можно регулярно обновлять программу до последней доступной версии. Новые версии программы обычно исправляют ошибки, оптимизируют работу и вносят улучшения в части производительности.
Также рекомендуется периодически проверять компьютер на наличие вредоносных программ или вирусов, которые могут негативно повлиять на работу программы Adobe Reader. Для этого можно использовать антивирусные программы и проводить сканирование системы.
Удаление ненужных плагинов и расширений в Adobe Reader
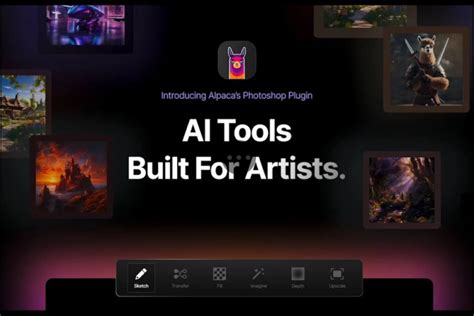
В данном разделе рассмотрим процесс удаления ненужных плагинов и расширений, которые могут помешать эффективному функционированию программы Adobe Reader. Удаление данных компонентов позволит улучшить производительность и обеспечить более стабильную работу приложения.
Одним из важных аспектов обслуживания Adobe Reader является осуществление контроля над установленными плагинами и расширениями. Часто плагины и расширения могут быть установлены автоматически или по умолчанию, что может снизить производительность приложения. Удаление ненужных компонентов позволит сократить потребление системных ресурсов и повысить общую производительность программы.
Существует несколько способов удаления ненужных плагинов и расширений в Adobe Reader:
- Метод ручного удаления: пользователь самостоятельно выбирает и удаляет ненужные компоненты через настройки приложения.
- Использование специализированных программ: существуют программы-помощники, позволяющие упростить процесс удаления ненужных плагинов и расширений.
- Обновление Adobe Reader: в некоторых случаях обновление программы может автоматически удалить устаревшие или ненужные плагины и расширения.
Перед удалением плагинов и расширений рекомендуется создать резервную копию системы, чтобы избежать потери данных или возможных проблем с функциональностью приложения. Кроме того, перед удалением компонентов необходимо внимательно изучить их назначение и функциональность, чтобы не удалить важные или необходимые для работы программы элементы.
Независимо от выбранного метода удаления ненужных плагинов и расширений, рекомендуется периодически проверять и удалять неиспользуемые компоненты для обеспечения оптимальной работы Adobe Reader и предотвращения возможных проблем в будущем.
Очистка и управление файлами сохраненных документов в программе Adobe Reader
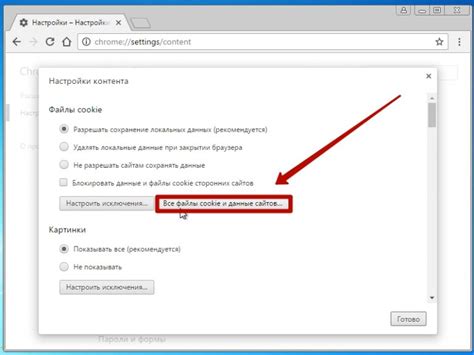
В данном разделе мы рассмотрим методы очистки и эффективное управление файлами, которые были сохранены с использованием программы чтения документов, разработанной компанией Adobe. В ходе работы с Adobe Reader накапливаются временные и лишние файлы, которые занимают драгоценное место на диске и могут замедлить работу программы. Также, при сохранении документов в Adobe Reader, возникают дополнительные файлы, такие как файлы настроек, истории просмотра и закладок, которые могут вызвать сложности при последующей работе с программой.
Для оптимизации работы и ускорения загрузки Adobe Reader, необходимо систематически проводить процедуру очистки файлов, которая позволит удалить временные и ненужные документы. В этом разделе мы представим вам несколько полезных методов, которые помогут вам эффективно очистить и управлять сохраненными файлами программы Adobe Reader.
Один из простых способов очистки Adobe Reader - удаление временных файлов, которые остаются после просмотра документов. Для этого можно воспользоваться функцией "Очистка временных файлов", доступной в настройках программы. Также стоит обратить внимание на возможность настройки размера кэша, который используется для временного хранения документов, чтобы избежать переполнения диска.
Другой эффективный способ управления файлами в Adobe Reader - использование функции сохранения документов в облако или в другую папку на компьютере. При правильной организации файловой структуры и надлежащей идентификации документов, вы сможете легко найти нужный файл в будущем и избежать перезаписи или потери важных документов.
Кроме того, стоит обратить внимание на возможность автоматического удаления старых и неиспользуемых документов при закрытии программы или по истечении определенного срока хранения. В настройках Adobe Reader можно настроить автоматическое удаление файлов, которые не были открыты в течение определенного времени, что поможет освободить дисковое пространство.
В данном разделе мы представили лишь некоторые из эффективных способов очистки и управления файлами, связанными с программой Adobe Reader. Используя эти рекомендации, вы сможете улучшить производительность программы, сэкономить дисковое пространство и обеспечить более удобную и организованную работу с сохраненными документами.
1. Обновляйте программу: Регулярная установка обновлений на вашем программном обеспечении гарантирует, что вы используете последнюю версию с исправлениями ошибок и улучшенной производительностью.
2. Очищайте временные файлы: Удаление временных файлов, создаваемых в процессе работы программы, помогает освободить пространство на диске и ускорить ее работу.
3. Управляйте плагинами: Отключение или удаление ненужных плагинов может снизить потребление ресурсов и ускорить открытие документов.
4. Оптимизируйте настройки: Изменение некоторых параметров программы, таких как выделение памяти или использование графического сопроцессора для рендеринга, позволяет достичь более эффективной работы.
5. Используйте альтернативные программы: При необходимости рассмотрите возможность перехода на другую программу для чтения и редактирования PDF-файлов, которая может предложить более высокую производительность и меньшие системные требования.
6. Регулярно очищайте систему: Регулярная очистка системы от мусора, вирусов и других вредоносных программ помогает обеспечить работу программы Adobe Reader наиболее эффективным образом.
7. Обратитесь к службе поддержки: Если производительность Adobe Reader по-прежнему вызывает проблемы, обращайтесь в службу поддержки, где специалисты помогут решить возникшие трудности и предложат индивидуальные рекомендации для вашей системы.
Соблюдение этих рекомендаций поможет вам поддерживать Adobe Reader работающим на оптимальной производительности и обеспечит комфортное чтение и редактирование ваших электронных документов.
Вопрос-ответ

Почему мой Adobe Reader работает медленно и тормозит?
Возможно, ваш Adobe Reader содержит много ненужных файлов и данных, которые замедляют его работу. Для устранения этой проблемы, можно попробовать очистить программу от мусора, временных файлов и кэша, которые накопились со временем.
Какими способами можно очистить Adobe Reader для ускорения работы?
Для очистки Adobe Reader можно воспользоваться несколькими методами. Во-первых, можно попробовать внутренний инструмент очистки программы, который доступен в настройках. Во-вторых, можно вручную удалить временные файлы и кэш программы. Также можно воспользоваться сторонними программами для очистки системы, которые могут удалить ненужные файлы и исправить ошибки реестра, связанные с Adobe Reader.
Как найти внутренний инструмент очистки Adobe Reader?
Внутренний инструмент очистки Adobe Reader находится в настройках программы. Чтобы его найти, откройте Adobe Reader, затем выберите в верхнем меню пункт "Редактировать" и выберите "Настройки". В открывшемся окне выберите вкладку "Общие" и найдите раздел "Очистка и восстановление". В этом разделе вы найдете кнопку "Очистить", которую можно использовать для очистки Adobe Reader от временных файлов и другого мусора.
Поможет ли удаление временных файлов ускорить Adobe Reader?
Да, удаление временных файлов может ускорить работу Adobe Reader. Временные файлы могут занимать значительное место на жестком диске и замедлять загрузку и открытие файлов в программе. Поэтому регулярное удаление ненужных временных файлов поможет ускорить Adobe Reader и повысить его производительность.
Какие сторонние программы можно использовать для очистки Adobe Reader?
Для очистки Adobe Reader можно использовать различные сторонние программы. Некоторые из них, такие как CCleaner, Wise Disk Cleaner и BleachBit, предлагают специальные инструменты для удаления временных файлов, очистки кэша и исправления ошибок реестра, связанных с Adobe Reader. Эти программы могут помочь вам более эффективно очистить программу и повысить ее производительность.
Какие способы очистки Adobe Reader вы можете порекомендовать?
Существует несколько эффективных способов очистки Adobe Reader. Во-первых, вы можете использовать встроенную функцию очистки кэша программы. Для этого необходимо открыть настройки Adobe Reader, найти раздел "Конфиденциальность" или "Приватность" и выбрать опцию "Очистить кэш". Это позволит удалить временные файлы и данные, которые накопились в процессе работы с программой. Во-вторых, можно воспользоваться сторонними программами для очистки, такими как CCleaner. Такие программы предоставляют дополнительные возможности для очистки различных местоположений, связанных с Adobe Reader. Например, они могут удалить историю поиска, временные файлы и файлы журналов. В-третьих, вы можете регулярно удалять ненужные PDF-файлы из папки загрузок или других местоположений на вашем компьютере, где они могут накапливаться.



