Когда дело доходит до анализа данных в таблицах, традиционно мы привыкли обращать внимание только на цифры и числа самой таблицы. Однако, простой и понятный способ представления данных может значительно упростить восприятие информации и помочь выявить скрытые закономерности или взаимосвязи. Один из таких графиков, которые можно использовать для разнообразия таблиц в Power BI - это гистограмма.
Гистограмма может быть очень полезным способом визуализации данных в таблице, позволяя наглядно представить распределение значений и частоту возникновения каждого значения. Она может помочь вам быстро определить наиболее и наименее популярные категории, а также идентифицировать выбросы или аномалии в данных.
Добавление гистограммы в вашу таблицу Power BI - это просто и эффективно. Вы можете выбрать несколько столбцов с данными в своей таблице и создать гистограмму, которая будет дополнительной визуальной поддержкой для вашей таблицы. Вы сможете легко сравнить значения, увидеть различия в категориях или отслеживать динамику изменения данных.
Преимущества использования Power BI для визуализации данных
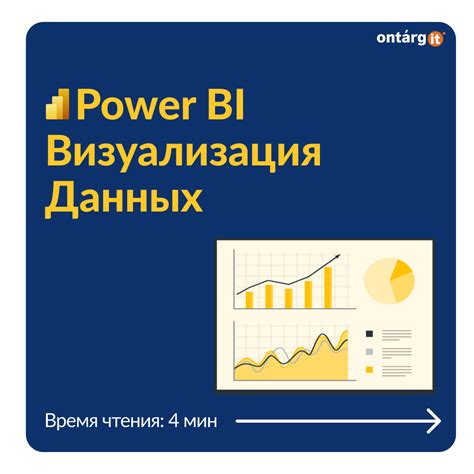
В данном разделе рассматривается важность использования Power BI для наглядного представления и анализа данных. Этот инструмент позволяет создавать эффективные визуализации, которые помогают в понимании информации и принятии обоснованных решений.
- Мощный инструмент анализа данных.
- Интуитивно понятный интерфейс.
- Богатый набор визуальных компонентов.
- Возможность создания интерактивных отчетов.
- Интеграция со множеством источников данных.
- Гибкость настройки визуализаций.
- Автоматизация процесса обновления данных.
Создание структурированной формы представления данных в Power BI и ввод их импорт

В данном разделе будет рассмотрено, как создать эффективную таблицу для организации и представления данных в Power BI. Вместо употребления точных терминов и определений, мы позволим вам погрузиться в процесс создания структурированной формы и узнаете, как импортировать данные для отображения в таблице.
| Столбец 1 | Столбец 2 | Столбец 3 |
|---|---|---|
| Данные 1 | Данные 2 | Данные 3 |
| Данные 4 | Данные 5 | Данные 6 |
Приведенная выше таблица является примером структурированного представления данных в Power BI. Она содержит несколько столбцов и строк, в которые можно ввести различные данные. Создание подобной таблицы может быть полезным для организации и представления информации в понятном и простом виде.
Для импорта данных в таблицу в Power BI, вам необходимо выбрать соответствующий источник данных и указать параметры для импорта. После этого данные будут автоматически загружены и отображены в таблице. Вы можете внести изменения в данные и настроить внешний вид таблицы с помощью доступных возможностей Power BI.
Шаги по импорту данных из различных источников
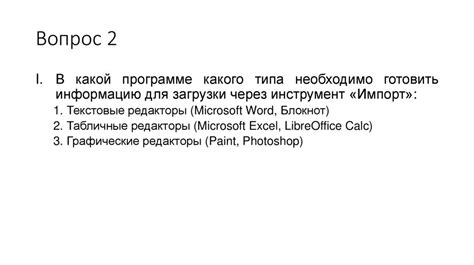
Раздел, посвященный процессу импорта данных из различных источников, предлагает набор шагов, которые помогут пользователям получить доступ и извлечь необработанные данные для дальнейшего анализа и визуализации. Этот раздел описывает основные этапы работы с данными, подчеркивая разнообразие источников, из которых можно получить данные, и выполнив необходимые действия по подключению к каждому из них.
Чтобы начать импорт данных, необходимо ознакомиться с различными источниками данных, такими как базы данных, файла данных, API и другие подобные ресурсы. Далее следует указать и настроить параметры подключения к каждому источнику, обеспечивая безопасный доступ и получая необходимые разрешения и ключи доступа. После этого процесса пользователь имеет возможность просмотра и выбора нужных таблиц или запросов для импорта в Power BI.
- Одной из первых стадий является выбор нужной таблицы или запроса, а также указание соответствующих фильтров и условий, чтобы получить необходимые данные.
- Следующим шагом является проверка и предварительный просмотр полученных данных, чтобы убедиться в их правильности и соответствии требуемым критериям. В этом этапе пользователь также может применить различные преобразования и фильтры к данным, чтобы обеспечить их более точную и полезную интерпретацию.
- Окончательным шагом является импорт данных в Power BI. В этом этапе пользователь выбирает нужные данные для импорта и указывает соответствующий формат файла или таблицы, чтобы Power BI мог скорректно проанализировать их. После выполнения этого шага данные готовы для дальнейшей обработки и визуализации в Power BI.
Использование гистограммы для визуализации данных в Power BI
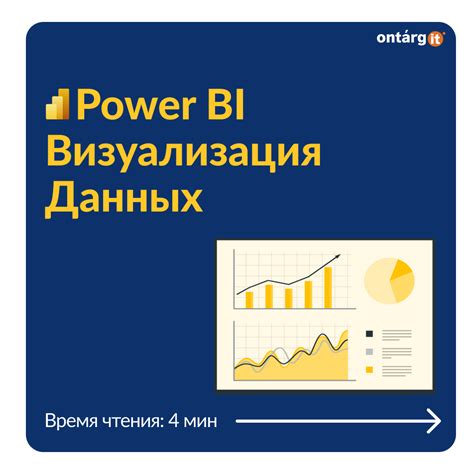
В данном разделе будем рассматривать методы использования гистограммы в Power BI для более наглядной визуализации данных. Гистограмма представляет собой графическое отображение распределения значений в одномерной переменной. Она позволяет увидеть, как распределены данные по различным категориям или интервалам.
Использование столбчатой диаграммы
Одним из способов добавления гистограммы в Power BI является использование столбчатой диаграммы. Столбчатая диаграмма представляет собой график, в котором высота столбцов отображает частоту каждого значения или значения в заданном интервале. Для создания столбчатой диаграммы в Power BI необходимо выбрать соответствующий тип визуализации и указать данные, которые будут использоваться для построения диаграммы.
Пример использования столбчатой диаграммы в Power BI:
Допустим, у нас есть набор данных с информацией о продажах различных товаров. Мы хотим визуализировать распределение количества проданных товаров по их цене. В этом случае мы можем использовать столбчатую диаграмму, чтобы увидеть, сколько товаров было продано в каждом ценовом диапазоне.
Использование гистограммы в качестве фильтра
Гистограмма также может быть использована в Power BI в качестве фильтра. При использовании гистограммы в качестве фильтра можно выбрать интервалы или категории, которые соответствуют определенным значениям данных. В результате будут отображаться только те данные, которые попадают в выбранный интервал или категорию.
Пример использования гистограммы в качестве фильтра в Power BI:
Предположим, у нас есть набор данных с информацией о клиентах, включающей возраст каждого клиента. Мы хотим отфильтровать данные таким образом, чтобы отображались только клиенты определенной возрастной категории. В этом случае мы можем использовать гистограмму с категориями возраста, чтобы выбрать интересующую нас категорию и отфильтровать данные.
Использование гистограммы в Power BI позволяет эффективно визуализировать данные и выявить закономерности и тренды. Она может быть использована как самостоятельная визуализация, так и в качестве фильтра для более точного анализа и отображения данных.
Основные этапы создания визуализации данных в Power BI
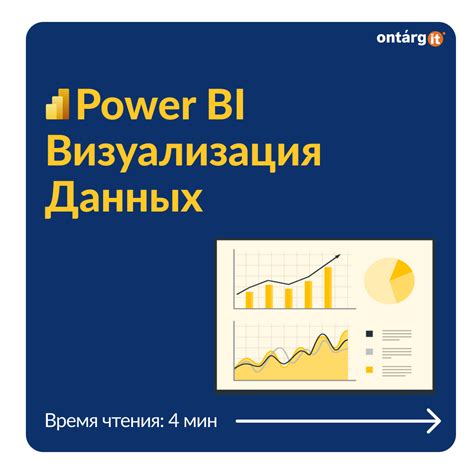
Создание гистограммы в Power BI включает несколько важных этапов, которые помогут вам эффективно представить и анализировать данные. В этом разделе мы рассмотрим основные шаги по созданию гистограммы без использования промежуточных инструментов и средств.
Первым шагом является выбор источника данных, на основании которых будет построена гистограмма. Проанализируйте имеющуюся информацию и определите основные переменные, которые вы хотите включить в гистограмму. Это могут быть такие параметры, как возраст, доход, количество продаж и другие показатели, влияющие на вашу аналитику.
После выбора переменных следующим шагом является подготовка данных. Здесь важно убедиться, что данные корректно представлены и не содержат пропущенных значений или ошибок. Если необходимо, проведите очистку и преобразование данных для дальнейшего анализа.
Затем необходимо определить тип визуализации для представления данных в виде гистограммы. В Power BI доступно несколько вариантов гистограмм, например, вертикальная или горизонтальная гистограмма, столбцовая или линейная. Выберите наиболее подходящий вариант, исходя из своих целей и характеристик данных.
После выбора типа гистограммы следует настроить ее параметры, такие как шаги на оси, диапазон значений и цветовую гамму. Это поможет точнее отразить данные и улучшить визуальное впечатление. Дополнительно можно добавить легенду, подписи осей или другие элементы, которые помогут более полноценно понять представленную информацию.
И, наконец, после настройки параметров гистограммы следует сформировать готовую визуализацию данных. Просмотрите получившуюся гистограмму, убедившись, что она отображает информацию четко и наглядно. При необходимости проведите дополнительные корректировки и улучшения, чтобы достичь наилучшего результата.
Примеры использования гистограммы для анализа данных в Power BI
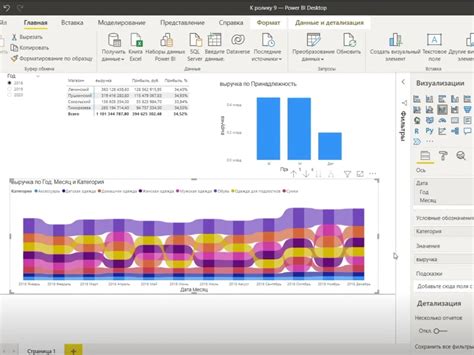
Один из примеров использования гистограммы в Power BI – анализ продаж товаров. Гистограмма позволяет визуализировать распределение продаж по разным категориям товаров или по различным временным периодам. Таким образом, можно легко определить наиболее популярные товары или самые успешные временные периоды.
Другой пример использования гистограммы в Power BI – анализ данных о клиентах. Построение гистограммы по возрасту клиентов позволяет выявить наиболее часто встречающиеся возрастные категории и определить, в каких возрастных группах сосредоточена основная часть клиентов. Это может быть полезной информацией для разработки маркетинговых стратегий и целевого позиционирования продуктов и услуг.
Гистограмма также может быть использована для анализа данных о доходах и расходах компании. Построение гистограммы по категориям расходов позволяет проанализировать, на что тратятся основные ресурсы компании и определить наиболее затратные области. Это помогает принять решения по оптимизации расходов и повышению эффективности бизнеса.
Анализ распределения продаж по категориям товаров
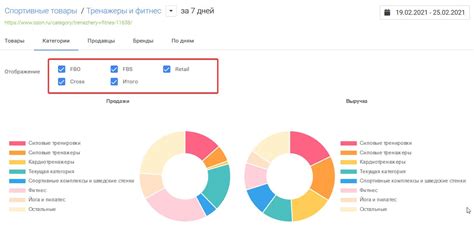
В данном разделе представлен анализ распределения продаж товаров по их категориям. Мы рассмотрим данные о продажах и с помощью гистограммы проанализируем, какие категории товаров наиболее популярны и приносят наибольшую выручку.
Для проведения анализа была использована таблица данных, содержащая информацию о продажах различных товаров. Каждый товар относится к определенной категории, которая характеризует его ассортимент или назначение.
Гистограмма является эффективным инструментом визуализации данных, позволяющим наглядно представить распределение значений величины. В данном случае, мы использовали гистограмму для отображения распределения продаж по категориям товаров.
| Категория товара | Количество продаж |
|---|---|
| Категория 1 | 100 |
| Категория 2 | 80 |
| Категория 3 | 120 |
| Категория 4 | 90 |
Из таблицы и гистограммы видно, что категория 3 имеет самое большое количество продаж, в то время как категория 2 находится на втором месте. Категории 1 и 4 имеют меньшее количество продаж по сравнению с остальными категориями.
Анализ распределения продаж по категориям товаров позволяет выявить наиболее популярные товары и определить, в каких категориях сосредоточена основная доля выручки. Это может быть полезным для принятия стратегических решений по увеличению продаж и оптимизации ассортимента товаров.
Вопрос-ответ




