В современном мире скорость и стабильность интернета являются неизменными аспектами комфортной работы на компьютере. К сожалению, не все пользователи могут похвастаться идеальным качеством связи, и этот факт уводит внимание от самой сути дела - интернет-провайдеров и решения проблем, с которыми сталкиваются пользователи при работе в сети.
Часто встречающейся ситуацией является проблема с подключением к сети интернет. Она может возникнуть как на новом компьютере или ноутбуке, так и на устройствах, с которыми пользователь уже успел поработать. Решение таких сложностей требует подхода, основанного на системном анализе и оптимизации настроек оборудования, а также исследование источников проблемы на стороне интернет-провайдера.
Основная причина проблем с интернетом на компьютере возникает в результате неправильных настроек оборудования, а также небольших технических недостатков провайдера. Для решения таких вопросов необходимо проанализировать каждый звено в цепочке подключения к сети - начиная от маршрутизатора и заканчивая настройками операционной системы.
Неполадки в онлайн-соединении: стратегии устранения проблем
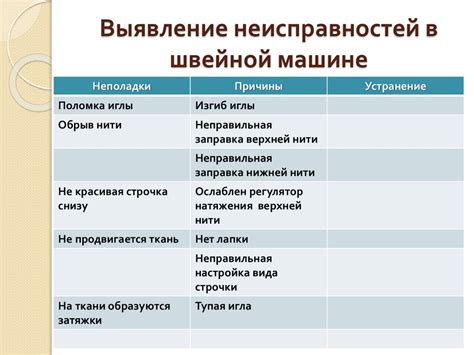
Все мы иногда сталкиваемся с трудностями при подключении к сети Интернет на наших персональных компьютерах. Однако, вместо того чтобы паниковать и искать срочные решения, полезно знать о нескольких эффективных подходах к устранению проблем, возникающих при использовании сетевого соединения.
Проверьте аппаратную часть: Начните с проверки физической инфраструктуры вашего компьютера. Удостоверьтесь, что все кабели надежно подключены и не повреждены. Проверьте состояние вашего роутера и передатчика Wi-Fi. Возможно, проблема заключается в некорректной работе аппаратных устройств.
Установите программное обеспечение: Если аппаратная часть работает исправно, следующим шагом является проверка программного обеспечения. Убедитесь, что ваша операционная система и все установленные программы находятся в актуальном состоянии. Обновления могут содержать исправления и улучшения, которые могут решить проблему с Интернетом.
Проверьте настройки сети: Ошибки в настройках сети могут стать причиной проблем с подключением к Интернету. Проверьте, что IP-адрес вашего компьютера и настроек протокола соответствуют требованиям вашего провайдера интернет-услуг. Попробуйте воспользоваться командной строкой или сетевыми инструментами для диагностики и внесения необходимых изменений.
Исключите внешние факторы: В некоторых случаях проблемы с Интернетом могут быть вызваны внешними факторами, такими как электромагнитные помехи, стены или другие преграды между вашим компьютером и маршрутизатором Wi-Fi. Попробуйте переместить компьютер ближе к роутеру или изменить его положение, чтобы минимизировать влияние этих факторов.
Обратитесь за помощью: Если все предыдущие шаги не решили проблему, не стесняйтесь обратиться за помощью к специалистам. Возможно, они смогут предложить дополнительные стратегии или найти скрытые причины проблемы с Интернетом на вашем компьютере.
Независимо от причины неполадок с Интернетом, важно помнить о возможности решения любой проблемы. Используйте вышеупомянутые методы и подходы, чтобы служить себе надежным руководством по улучшению вашего онлайн-соединения.
Проверка соединения: стартовый шаг в устранении проблем с подключением
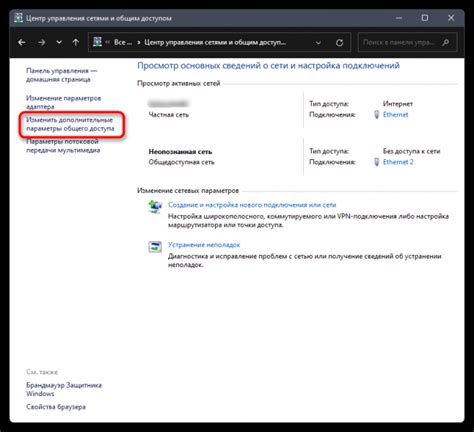
Перед тем как приступить к обнаружению и решению проблем, связанных с доступом в Интернет, важно осуществить первичную проверку соединения. Этот шаг позволяет исключить базовые причины, способные вызвать неработоспособность сети, и сосредоточиться на иных возможных проблемах.
Первым шагом при проверке соединения с сетью можно использовать какие-то доступные средства, чтобы убедиться, что ваше устройство имеет активное и стабильное соединение. Вероятно, вам понадобится проверить наличие подключения к провайдеру или маршрутизатору, а также настройки безопасности и антивирусных программ, чтобы убедиться, что они не блокируют доступ в Интернет. Если это не помогает, следующий шаг - проверьте физическое подключение, убедитесь, что все кабели надежно подключены и не повреждены.
Если все указанные проверки не раскроют возможные причины проблемы с подключением, стоит уделить внимание настройкам вашего устройства. Проверьте, включен-ли Wi-Fi или сетевое подключение, и узнайте, находится ли ваше устройство в зоне достаточно сильного сигнала Wi-Fi. Иногда, конфликты с IP-адресами или неправильные DNS-настройки могут вызвать проблемы с доступом. В таком случае, проверьте настройки соединения устройства и убедитесь, что они правильно настроены.
Проверка соединения – самый первый и важный шаг в поиске решения проблем с доступом в Интернет. Она позволяет исключить базовые причины неработоспособности сети и сфокусироваться на возможных проблемах, которые требуют дополнительного рассмотрения и устранения. Обращение к указанным выше методам и рекомендациям поможет вам преодолеть препятствия на пути к активному и стабильному подключению в Интернет.
Восстановите соединение с помощью перезагрузки маршрутизатора

Одной из возможных причин неполадок с подключением к интернету на вашем компьютере может быть неисправность маршрутизатора, ответственного за распределение сигнала и обеспечение соединения между устройствами в домашней сети. Время от времени маршрутизатор может столкнуться с техническими проблемами, которые приводят к потере связи.
Перезагрузка маршрутизатора является одним из простых и эффективных способов устранить временные неисправности и восстановить работу интернета. Это действие позволяет очистить память маршрутизатора и сбросить все логические связи, которые могут быть нарушены.
Процесс перезагрузки маршрутизатора обычно не занимает много времени. Вполне возможно, что после перезагрузки вы сможете снова наслаждаться стабильным подключением к интернету без каких-либо дополнительных действий.
Чтобы перезагрузить маршрутизатор, вам необходимо найти блок питания и осуществить его отключение на несколько секунд. Выключите маршрутизатор, подождите около 10-15 секунд и затем снова включите его. Подождите несколько минут, пока маршрутизатор запустится и установит соединение. Проверьте подключение к интернету на вашем компьютере, чтобы убедиться, что проблема решена.
Если перезагрузка маршрутизатора не помогла восстановить интернет-соединение, возможно, есть более серьезная проблема, которая требует дополнительных действий или помощи специалиста. Но в большинстве случаев, перезагрузка маршрутизатора является первым шагом к восстановлению стабильной работы интернета на вашем компьютере.
Проверка параметров сетевого адаптера
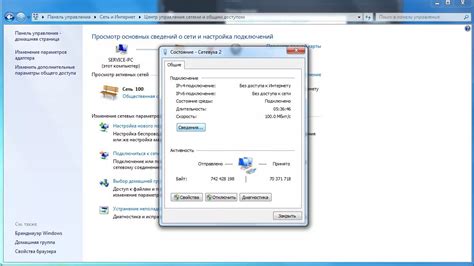
Перед началом проверки настроек сетевого адаптера важно понять, что именно такой адаптер является ключевым компонентом, который обеспечивает соединение вашего компьютера с сетью Интернет. Он выполняет функцию перевода цифровых данных в сигнал, который может передаваться по сети.
Для проверки настроек сетевого адаптера доступны различные инструменты и панели управления операционной системы. Одним из таких инструментов является таблица сетевых подключений, в которой отображаются все существующие сетевые адаптеры, их текущие параметры и статус подключения.
| Название адаптера | Состояние | IP-адрес | Шлюз по умолчанию |
|---|---|---|---|
| Ethernet | Подключено | 192.168.1.100 | 192.168.1.1 |
| Wi-Fi | Не подключено | Нет информации | Нет информации |
При проверке настроек сетевого адаптера обратите внимание на следующие параметры:
- Название адаптера: проверьте, что компьютер использует нужный адаптер для подключения к сети Интернет. Если имеется несколько адаптеров, убедитесь, что выбран тот, который вы планировали использовать.
- Состояние адаптера: убедитесь, что адаптер подключен к компьютеру и сети. Если он не подключен, возможно, требуется физическая проверка кабелей или активация беспроводного соединения.
- IP-адрес и шлюз по умолчанию: эти параметры определяют адрес компьютера в сети и адрес сетевого шлюза. Убедитесь, что они настроены правильно и соответствуют требованиям вашей сети.
Проверка и правильная настройка сетевого адаптера могут помочь решить множество проблем с подключением к сети Интернет. Если после проверки параметров адаптера проблемы не исчезли, возможно, проблема кроется в других местах – например, в маршрутизаторе или поставщике услуг Интернета.
Проверка настроек провайдера
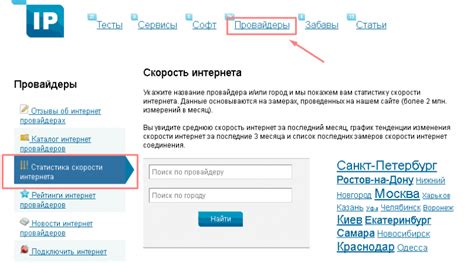
Первым шагом является убеждение в том, что вы используете правильное имя пользователя и пароль для подключения к интернету. Проверьте, что вы вводите эти данные без ошибок и что они соответствуют данным, предоставленным провайдером.
Также стоит убедиться, что вы правильно настроили протоколы подключения, такие как PPPoE (Point-to-Point Protocol over Ethernet) или DHCP (Dynamic Host Configuration Protocol). Убедитесь, что вы указали правильные настройки IP-адреса, подсети, шлюза, DNS-сервера и других параметров сети.
Проверьте, есть ли ограничения по скорости или объему трафика на вашем тарифном плане. Если ваш провайдер ограничивает скорость или объем трафика, это может быть причиной проблем с подключением к интернету.
Если вы используете беспроводное подключение, проверьте настройки беспроводного роутера. Убедитесь, что вы используете правильное название сети (SSID) и пароль для доступа к сети. Также стоит проверить настройки безопасности Wi-Fi, чтобы убедиться, что они соответствуют вашим требованиям.
Если вы все еще испытываете проблемы с подключением к интернету, вам следует обратиться к своему провайдеру для получения дополнительной помощи. Они могут провести дополнительную диагностику и предоставить рекомендации по исправлению проблемы с настройками.
Защитите свой компьютер с помощью антивирусного программного обеспечения

Все мы хотим, чтобы наше пребывание в интернете было безопасным и безопасным. Однако, пока мы сидим за компьютером и наслаждаемся преимуществами онлайн-мира, мы также подвергаемся опасности от зловредного программного обеспечения, вредоносных вирусов и других угроз, которые могут повредить наш компьютер и компрометировать нашу конфиденциальную информацию.
Одним из самых эффективных способов защиты от этих угроз является использование антивирусного программного обеспечения. Воздействовать на вредоносные программы и вирусы, антивирусное ПО обеспечивает защиту вашего компьютера и ваших данных. Оно сканирует все файлы, поступающие на ваш компьютер, и блокирует или удаляет подозрительные объекты, которые могут представлять угрозу.
Преимущества использования антивирусного ПО включают:
|
При выборе антивирусного ПО важно обратить внимание на такие факторы, как репутация поставщика и рейтинги, регулярность обновлений и настройки, которые позволяют настроить уровень защиты в соответствии с вашими потребностями. Помните, что антивирусное ПО является лишь одной из мер безопасности, и вы также должны быть внимательными и осведомленными пользователем, чтобы минимизировать риски.
Безопасность вашего компьютера и вашей конфиденциальной информации в интернете должна быть вашим приоритетом. Не упускайте возможность использовать антивирусное программное обеспечение, чтобы обеспечить защиту от вирусов и зловредного ПО.
Ограничьте количество подключенных устройств
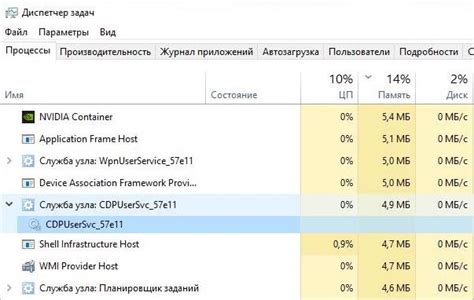
Вы должны иметь в виду, что одной из возможных причин проблем с подключением к Интернету на вашем компьютере может быть слишком большое количество подключенных устройств. Это может привести к перегрузке вашей сети и снижению скорости передачи данных.
Оптимизируйте использование устройств
Понимая, что использование нескольких устройств может быть необходимым, стоит установить приоритеты и ограничить количество подключений к Интернету только теми, которые вам действительно необходимы. Например, вы можете временно отключить одно из своих устройств или ограничить использование интернета сразу несколькими устройствами.
Более эффективное использование ресурсов
Ограничение количества подключенных устройств поможет улучшить качество подключения и обеспечить более стабильную работу сети. Меньшее количество устройств, активно использующих интернет, позволит каждому устройству получить больше ресурсов для передачи и получения данных, что положительно сказывается на скорости и качестве подключения.
Разберитесь с конфликтами адресов
Чем больше подключенных устройств, тем выше вероятность возникновения конфликтов адресов. Каждое устройство должно иметь уникальный IP-адрес, и если несколько устройств используют один и тот же IP-адрес, возникает конфликт, который может привести к проблемам с подключением к Интернету. Ограничение количества подключенных устройств уменьшает вероятность возникновения таких конфликтов и облегчает решение проблемы, если она все же возникнет.
Очистите накоплений и временные данные

Для улучшения работы вашего компьютера в сети Интернет необходимо регулярно проводить процедуру очистки кэша и временных файлов. В процессе использования Интернета ваш компьютер накапливает различные данные, которые могут замедлить его работу и привести к проблемам с подключением к сети. Чтобы решить эти проблемы и повысить скорость работы вашего компьютера в Интернете, необходимо освободить его от этих ненужных накоплений.
Кэш – это временные данные, которые хранятся на вашем компьютере для быстрого доступа к веб-страницам и файлам. Они сохраняются на вашем компьютере, чтобы при повторных посещениях сайтов он мог быстро загрузить страницы из кэша, вместо того чтобы скачивать их снова с Интернета. Однако, со временем кэш может заполниться большим количеством данных, что может привести к замедлению работы компьютера и проблемам с отображением сайтов. После очистки кэша компьютер будет загружать страницы более быстро и эффективно использовать доступное соединение.
Временные файлы – это файлы, которые создаются временно при работе в сети Интернет. Они могут включать в себя загруженные файлы, установочные программы и другие временные данные, которые уже не нужны после использования или загрузки файлов. Накопление большого количества временных файлов может замедлить работу компьютера, занять дополнительное пространство на диске и вызвать проблемы с подключением к Интернету. Поэтому регулярное удаление этих файлов поможет оптимизировать работу вашего компьютера в Интернете и избежать возможных проблем.
Очищение кэша и временных файлов – это важный шаг в поддержании оптимальной производительности вашего компьютера при работе в сети Интернет. Существуют различные способы очистки кэша и временных файлов, их выбор зависит от операционной системы вашего компьютера.
Таким образом, очистка кэша и временных файлов поможет улучшить производительность вашего компьютера в Интернете, ускорит его работу и предотвратит возможные проблемы с подключением к сети.
Проверка наличия вредоносного ПО
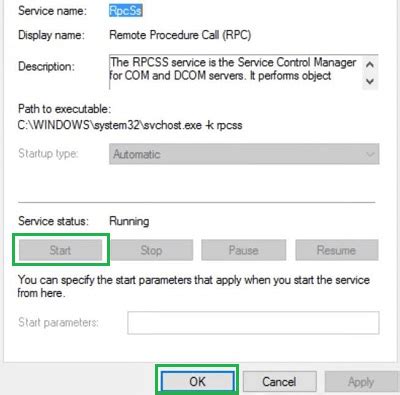
Для начала, уделите внимание антивирусному программному обеспечению, которое установлено на вашем компьютере. Антивирусная программа защищает вашу систему, сканирует и обнаруживает потенциально вредоносное ПО. Проверьте, актуальны ли обновления для вашего антивирусного ПО и запустите полное сканирование компьютера. Если ваша антивирусная программа обнаружит какие-либо угрозы, следуйте инструкциям по их удалению.
Кроме антивирусного ПО, существуют и другие программы, специализирующиеся на обнаружении и удалении вредоносного ПО. Утилиты антишпионов и анти-малварные программы – это дополнительные инструменты, которые помогут установить, есть ли на вашем компьютере скрытые программы, собирающие и передающие вашу личную информацию. Убедитесь, что у вас установлены такие программы и выполните полное сканирование компьютера с помощью них.
Помимо использования специального ПО, вы также можете провести проверку наличия вредоносных программ и вручную. Используйте диспетчер задач, чтобы увидеть, есть ли какие-либо подозрительные процессы, использующие слишком много ресурсов компьютера. Если вы обнаружите что-то подозрительное, проведите дополнительные исследования и удалите подозрительные программы.
Позитивной практикой является регулярность обновлений вашего антивирусного ПО и других программах, способных обнаруживать вредоносное ПО. Частые сканирования и удаление обнаруженных угроз помогут поддерживать безопасность вашего компьютера и, как следствие, исправить проблемы с интернетом.
Обновление драйверов сетевой карты для устранения проблем подключения к сети
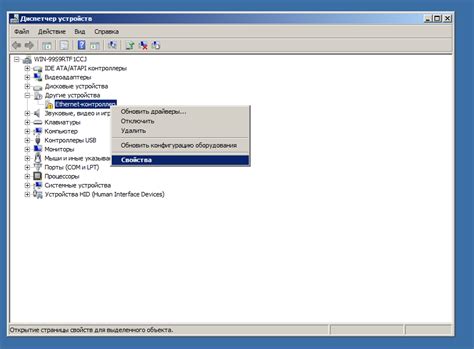
Обновление драйверов сетевой карты может решить проблемы с сетевым подключением, увеличив стабильность и скорость вашего интернет-соединения. Это можно сделать с помощью нескольких простых шагов.
Первым шагом является определение модели вашей сетевой карты. Вы можете найти эту информацию в меню "Устройства и принтеры" в панели управления или в диспетчере устройств. Запишите название вашей сетевой карты, так как вам потребуется эта информация для загрузки правильного драйвера.
Затем посетите веб-сайт производителя вашей сетевой карты и найдите раздел "Поддержка" или "Загрузки". Введите модель вашей сетевой карты и загрузите последнюю версию драйвера для вашей операционной системы.
После того, как файл драйвера загружен, запустите его и следуйте инструкциям на экране для установки драйвера. Обычно вам потребуется согласиться с лицензионным соглашением, выбрать место установки и подтвердить начало установки. После завершения установки возможно потребуется перезагрузить компьютер.
После перезагрузки компьютера ваши драйверы сетевой карты будут обновлены, и вы должны заметить улучшение в подключении к интернету. Если проблема соединения остается, попробуйте повторить эти шаги для полного удаления старого драйвера и установки нового.
Обновление драйверов сетевой карты - важный шаг в устранении проблем с интернет-соединением на вашем компьютере. Следуйте указанным выше шагам, чтобы обновить драйверы и наслаждаться стабильным и быстрым подключением к интернету.
Вопрос-ответ

Какие могут быть причины проблем с интернетом на компьютере?
Причин может быть несколько. Во-первых, неправильные настройки сетевого соединения, такие как неправильно введенные данные для подключения к Wi-Fi или ошибки в настройках сетевых адаптеров. Во-вторых, проблема может быть с вашим провайдером интернета — возможны перебои в работе сети, неполадки на их стороне или даже отключение интернета. Также, проблемы с интернетом могут быть связаны с программными ошибками, вирусами или конфликтами с другими приложениями на компьютере.
Что можно сделать, чтобы исправить проблемы с интернетом на компьютере?
Сначала убедитесь, что все кабели подключены к компьютеру и маршрутизатору правильно. Затем, перезагрузите компьютер и маршрутизатор, чтобы очистить временные сетевые настройки. Если проблема не решена, проверьте настройки сетевого соединения: убедитесь, что вы правильно ввели данные для подключения Wi-Fi и настройки сетевых адаптеров соответствуют реальным параметрам вашей сети. Если все это не помогло, возможно, проблема с провайдером. Свяжитесь с ним, чтобы узнать, есть ли какие-либо известные проблемы или помехи в работе сети.
Как можно узнать, есть ли проблемы с интернетом у провайдера?
Для начала, проверьте, работает ли интернет на других устройствах в вашей сети, например, на смартфоне или планшете. Если интернет также не работает на других устройствах, это может означать проблему соединения с провайдером. Вы можете позвонить в службу поддержки вашего провайдера и сообщить о проблеме. Они могут провести диагностику сети и предложить решения.
Что делать, если проблема с интернетом связана с программными ошибками или вирусами?
Если вы подозреваете, что проблема связана с программными ошибками или вирусами, сначала выполните полное сканирование компьютера с помощью антивирусного программного обеспечения. Если вирусы или вредоносные программы найдены, удалите их и перезагрузите компьютер. Если проблема не решена, попробуйте обновить или переустановить драйверы для сетевых адаптеров. Установите все доступные обновления операционной системы и программ, которые могут быть связаны с проблемами интернета. Если все еще есть проблемы, обратитесь к компетентному специалисту или технической поддержке, чтобы получить дополнительную помощь.




