Всем известно, что подготовка документов может представлять собой сложную задачу, особенно когда речь заходит о работе с текстовыми редакторами. К сожалению, у многих пользователей в возникших трудностях возникает желание обратиться к специалисту, однако в случае с удалением цифровой отметки с первого листа, это вполне возможно сделать самостоятельно.
С помощью небольшого количества действий можно легко исправить данную проблему без особых трудностей. Одним из преимуществ данного метода является его универсальность: его можно использовать в любом текстовом редакторе, не только в широко известном "Word". Важно отметить, что данный способ не требует углубленных знаний в области информационных технологий - он доступен каждому.
Для начала рекомендуется ознакомиться с подробным алгоритмом действий, описанным ниже, чтобы избежать возможных ошибок и сэкономить время. Ключевые шаги будут сопровождаться пошаговыми инструкциями и вариантами действий в случае возникновения проблем. Не стоит бояться ошибиться, ведь в процессе работы мы можем получить полезный опыт и научиться решать аналогичные задачи в будущем.
Избавляемся от числа, мешающего на первом листе документа в программе для текстовой обработки
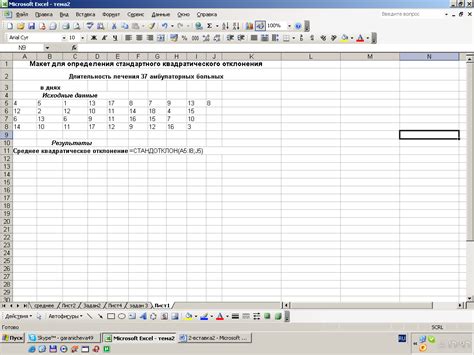
Первая страница вашего текстового документа в редакторе может оказаться нежелательно украшенной мешающей цифрой. В данном разделе вы узнаете, как избавиться от такого элемента на открытой странице с помощью программного редактирования. Методы, описанные здесь, позволят легко удалить число без оказания непосредственного влияния на содержание документа.
Использование различных блоков на странице

В данном разделе мы рассмотрим различные методы использования и организации разделов на странице, чтобы ваши документы стали более структурированными и удобными для чтения. Благодаря использованию различных блоков, вы сможете группировать информацию, создавать заголовки и подзаголовки, выделять ключевые моменты и создавать более понятную структуру документа.
Один из способов организовать содержимое на странице – использование заголовков и подзаголовков. Заголовки, обычно помечаемые тегом H1, являются основными заголовками и обозначают самое важное. Подзаголовки, обозначаемые тегами H2-H6, используются для дальнейшей организации информации под основным заголовком. Различные уровни заголовков позволяют указать степень важности и иерархию информации.
Другим способом является использование разделительных линий или бордюров. Вы можете добавить горизонтальное разделение с помощью HTML-тега HR. Это может быть полезно, чтобы выделить отдельные части документа или сделать различные разделы более заметными для читателя. Также можно добавить вертикальную линию с помощью CSS-стилей и использовать ее для дополнительной организации содержимого.
В дополнение к заголовкам и разделителям, вы можете использовать списки для создания структуры на странице. Маркированные и нумерованные списки позволяют перечислить элементы без необходимости использования длинных предложений или абзацев. Вы также можете создавать вложенные списки для более подробного описания пунктов или шагов.
Устранение автоматической нумерации: избавление от числа на первой странице
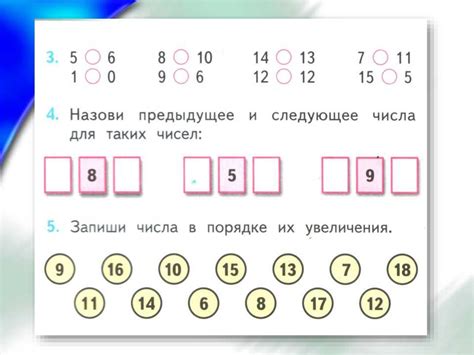
В этом разделе мы рассмотрим эффективные способы устранения автоматической нумерации документа, особенно сосредоточиваясь на удалении числа, которое может появиться на первой странице.
При создании текстовых документов в программе Word, автоматическая нумерация может быть полезной функцией. Однако, иногда на первой странице документа появляется необходимость удалить числовую нумерацию, отображаемую по умолчанию. Важно знать, как легко и быстро осуществить данную операцию.
- Сначала, необходимо выделить весь текст на первой странице документа. Это можно сделать, щелкнув в начале текста на первой странице и, затем, перетащив курсор до конца текста.
- Далее, выберите вкладку "Разметка страницы" в верхней части окна Word.
- На панели инструментов "Разметка страницы" нажмите на кнопку "Номера страниц" и в открывшемся меню выберите опцию "Формат номера страницы".
- В появившемся диалоговом окне удалите флажок с опции "Показывать номер на первой странице".
- Нажмите кнопку "ОК", чтобы сохранить изменения.
После выполнения этих простых шагов, числовая нумерация на первой странице будет удалена, при этом сохраняя все остальные страницы документа нумерованными. Помните, что этот процесс может повторяться для каждого документа, в котором требуется удалить числовую нумерацию.
Таким образом, удаление числа с первой страницы в Word является простой задачей, которую можно выполнить с помощью нескольких простых шагов. Этот процесс не только позволит вам устранить нежелательную числовую нумерацию на первой странице, но и сохранит удобство использования автоматической нумерации на остальных страницах документа.
Устранение числового символа с начала документа в рабочей программе

Открытие передовой программы для обработки текстовых файлов с участием символов числового значения и использование усовершенствованных приемов форматирования и редактирования без содержания цифры с начала документа.
Устранение числового символа с первой странички в известной программе, применяющейся для создания и редактирования текстовых документов, - важный процесс, требующий особых подходов и навыков. Применение самых эффективных методов может значительно облегчить задачу пользователя.
Сокрытие цифрового значения на первой странице документа может быть достигнуто с помощью избирательного применения команд и функций программной среды, присутствующих в распространенных приложениях для работы с текстом.
Один из способов устранения числа на начальной странице предусматривает применение операции, направленной на отключение отображения конкретного сегмента символических данных. Это позволяет скрыть числовой элемент с первой страницы, тем самым осуществив более эффективное форматирование текстового содержания документа.
Для достижения максимально точного результата предлагается использовать алгоритмы программной обработки, которые исключают отображение цифры, символизирующей начало документа, но при этом сохраняют интегритет остального содержимого. Применение таких методов позволяет максимально эффективно редактировать текст и сохранять качество форматирования без нарушения целостности страницы.
В целом, устранение числа с первой страницы в популярной программе для работы с текстом осуществляется при помощи продвинутых методов, обеспечивающих оптимальные результаты редактирования и форматирования без отображения символа числового значения. Это позволяет добиться более эффективной и качественной обработки текстовых документов, соответствующих требованиям пользователя.
Вопрос-ответ

Как удалить цифру с первой страницы в Word?
Чтобы удалить цифру с первой страницы в Word, нужно открыть документ, затем перейти на первую страницу. Далее выбрать вкладку "Вставка" в верхнем меню, нажать на кнопку "Номера страниц" и выбрать "Формат номера страницы". В открывшемся окне снимите флажок с опции "Номер на первой странице". Нажмите "ОК" и цифра будет удалена с первой страницы.
Как удалить номер страницы только с первой страницы в Word?
Если вы хотите удалить номер страницы только с первой страницы в Word, то сделайте следующее: откройте документ и перейдите на первую страницу. Затем выберите вкладку "Вставка" в верхнем меню, нажмите на кнопку "Номера страниц" и выберите "Формат номера страницы". В открывшемся окне установите флажок возле опции "Номер на первой странице". Нажмите "ОК" и номер страницы будет удален только с первой страницы.
Как убрать номер страницы с первой страницы в Word?
Для того чтобы убрать номер страницы с первой страницы в Word, нужно открыть документ и перейти на первую страницу. Затем выберите вкладку "Вставка" в верхнем меню, нажмите на кнопку "Номера страниц" и выберите "Формат номера страницы". В открывшемся окне снимите флажок с опции "Номер на первой странице". Нажмите "ОК" и номер страницы будет удален с первой страницы.
Можно ли удалить номер страницы только с первой страницы в Word?
Да, можно удалить номер страницы только с первой страницы в Word. Для этого откройте документ и перейдите на первую страницу. Затем выберите вкладку "Вставка" в верхнем меню, нажмите на кнопку "Номера страниц" и выберите "Формат номера страницы". В открывшемся окне установите флажок возле опции "Номер на первой странице". Нажмите "ОК" и номер страницы будет удален только с первой страницы.
Как исключить номер страницы только с первой страницы в Word?
Исключить номер страницы только с первой страницы в Word можно следующим образом: откройте документ и перейдите на первую страницу. Затем выберите вкладку "Вставка" в верхнем меню, нажмите на кнопку "Номера страниц" и выберите "Формат номера страницы". В открывшемся окне снимите флажок с опции "Номер на первой странице". Нажмите "ОК" и номер страницы будет исключен только с первой страницы.



