Возможно, каждый из нас сталкивался с проблемой ограниченного свободного пространства на своем компьютере или ноутбуке. Часто такая проблема возникает из-за большого количества файлов и папок, занимающих много места на жестком диске. Чтобы решить эту проблему без необходимости удаления ценной информации, вам может пригодиться механизм символических ссылок, который предоставляет операционная система Windows. Позволяя создавать виртуальные папки и файлы, символические ссылки позволяют существующей структуре данных работать более эффективно, делая файлы и папки более доступными и удобными для использования.
Для тех, кто еще не знаком с этим инструментом, создание символических ссылок может показаться сложной задачей. Однако, с помощью данной подробной статьи, мы предлагаем вам шаг за шагом изучить процесс создания символической ссылки в операционной системе Windows. Благодаря этому инструменту, вы сможете значительно уменьшить объем данных на вашем компьютере и улучшить производительность системы без потери данных.
Вы готовы начать путь к оптимизации своего компьютера? Продолжайте чтение этой статьи, чтобы получить подробные инструкции о создании символических ссылок в операционной системе Windows. Перед вами все необходимые шаги, которые позволят вам использовать этот мощный инструмент для оптимизации своего рабочего пространства.
Основы работы и функциональность mklink в операционной системе Windows

Основная функция mklink - это создание символических, жестких или симлинковых ссылок, которые могут указывать на файлы или папки в других местах файловой системы. Такие ссылки позволяют пользователям переносить или объединять данные без необходимости копирования или перемещения файлов, экономя пространство на жестком диске и упрощая доступ к файлам или папкам.
Символические ссылки, созданные с помощью mklink, позволяют пользователям создавать виртуальные пути или имена для файлов или папок, делая их доступными через другие пути, не занимая дополнительное место на диске. Жесткие ссылки, с другой стороны, создают точные копии исходных файлов или папок, позволяя им находиться в разных местах файловой системы, но занимая только одно место на диске. Симлинковые ссылки представляют собой гибрид между символическими и жесткими ссылками и обеспечивают более гибкое управление данными.
- Ключевая функциональность mklink:
- - Создание символических, жестких или симлинковых ссылок;
- - Перенос и объединение данных без копирования или перемещения файлов;
- - Экономия пространства на жестком диске;
- - Упрощение доступа к файлам и папкам;
- - Создание виртуальных путей и имен для файлов.
Взаимодействие с mklink осуществляется через командную строку Windows или с помощью скриптов и программ, использующих его функционал. Знание основ работы mklink может быть полезным для пользователей, которым требуется более эффективное управление своими данными и файловой системой в целом.
Использование mklink для создания символических ссылок
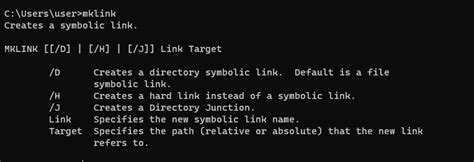
В данном разделе мы рассмотрим, как эффективно использовать функционал mklink для создания символических ссылок в операционной системе Windows. Символические ссылки представляют собой специальные указатели, позволяющие обращаться к файлам и папкам с помощью альтернативных путей, не изменяя их исходные расположения.
Как создать жесткие ссылки с помощью mklink

Данная часть руководства представляет способы и инструкции по созданию жестких ссылок с использованием команды mklink в операционной системе Microsoft Windows. Процесс создания жесткой ссылки позволяет создавать синонимы для файлов или папок на компьютере, что предоставляет удобный доступ к данным с различных мест системы без необходимости дублирования файлов.
| Шаг | Описание |
| Шаг 1 | Откройте командную строку. |
| Шаг 2 | Введите команду mklink и выберите тип ссылки для создания - файловая или папочная. |
| Шаг 3 | Укажите путь к исходному файлу или папке, а затем путь к целевой жесткой ссылке. |
| Шаг 4 | Подтвердите создание жесткой ссылки и завершите процесс. |
После успешного выполнения этих шагов вы сможете использовать созданную жесткую ссылку для доступа к файлам или папкам в удобном месте вашей системы, не загромождая пространство на жестком диске дублирующими данными.
Использование mklink для создания симлинков
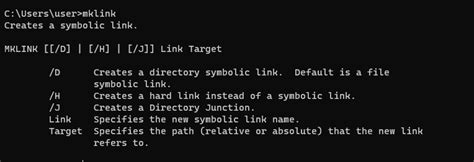
В данном разделе мы рассмотрим процесс использования команды mklink в операционной системе Windows для создания симлинков. Симлинк - это ссылка на файл или папку, которая позволяет вам создавать "виртуальные" копии этих элементов в других местах файловой системы. Такие симлинки могут быть полезны при организации файлов и папок их группировки, а также для создания ссылок между различными директориями.
Для использования mklink нужно использовать командную строку Windows. Сначала необходимо открыть командную строку, для чего можно воспользоваться поиском Windows и ввести "cmd". После открытия командной строки можно приступать к созданию симлинков.
- Начните с выбора директории или файла, на который будет указывать симлинк. Для этого можете использовать команды "cd" для навигации по папкам или "dir" для просмотра содержимого текущей директории.
- Затем, используя команду mklink, укажите тип симлинка, который вы хотите создать: ссылку на папку или на файл.
- Укажите путь и имя нового симлинка, а также источник, на который он будет указывать. Для указания пути используйте абсолютный или относительный путь к файлу или папке.
- Нажмите Enter, чтобы выполнить команду и создать симлинк.
Важно отметить, что создание симлинков может потребовать прав администратора, поэтому убедитесь, что у вас есть соответствующие разрешения или запустите командную строку с правами администратора.
Теперь, когда вы ознакомлены с процессом использования mklink, вы можете легко создавать симлинки для облегчения организации файлов и папок в операционной системе Windows.
Как указать путь к файлам с помощью mklink: полезные советы
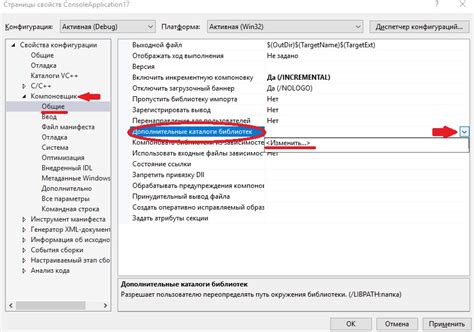
В данном разделе мы рассмотрим эффективный способ создания ссылок mklink в операционной системе Windows для управления путями к файлам. Благодаря mklink можно создать ссылки на файлы или папки и использовать их в различных местах системы.
Прежде всего, давайте определимся с терминологией. Когда мы говорим о "создании mklink для указания пути к файлам", мы имеем в виду создание специального вида ссылок, которые позволяют нам обращаться к определенным файлам или папкам через альтернативные пути. Это может быть полезно, например, если у вас есть несколько разных мест, где находятся одни и те же файлы или папки, но вам необходимо получить к ним доступ через единый путь.
Использование mklink для указания пути к файлам имеет свои преимущества. Во-первых, это позволяет сэкономить место на диске, поскольку несколько ссылок могут ссылаться на один и тот же файл или папку. Во-вторых, это упрощает управление файлами и папками, так как можно использовать одну ссылку для доступа к нужным данным из разных мест системы. Кроме того, mklink предлагает различные типы ссылок, такие как символические ссылки и жесткие ссылки, которые могут быть полезны в различных сценариях использования.
| Тип ссылки | Описание |
|---|---|
| Символическая ссылка | Создает ссылку на файл или папку, сохраняя ее полный путь и позволяя использовать этот путь для доступа к данным. |
| Жесткая ссылка | Создает ссылку на файл или папку, которая имеет собственное место на диске и может быть доступна по отдельному пути, но все изменения, внесенные в оригинальный файл или папку, отражаются и в ссылке. |
Теперь, когда мы понимаем, что такое mklink и какие преимущества он предлагает, давайте перейдем к созданию собственных ссылок. Этот процесс достаточно прост, включает только несколько шагов и может быть выполнен с помощью командной строки. Мы рассмотрим примеры создания символических и жестких ссылок, а также объясним, как использовать их для указания пути к файлам.
Как использовать mklink для установки ссылок на папки

В данном разделе мы рассмотрим, как использовать функцию mklink операционной системы Windows для создания ссылок на папки. С помощью mklink можно легко и гибко организовать файловую структуру, создавая виртуальные ссылки на существующие папки в разных местах компьютера.
Ссылки, созданные с помощью mklink, позволяют использовать одну и ту же папку в разных контекстах без необходимости копирования файлов или создания дубликатов. Это удобно, например, при организации проектов, где одна папка может быть использована в нескольких проектах одновременно.
Для создания ссылки на папку с помощью mklink необходимо выполнить несколько простых шагов. В начале, найдите папку, на которую хотите создать ссылку, и запомните ее путь. Затем, откройте командную строку Windows и используйте команду mklink, указав путь к папке-источнику и путь, по которому должна быть создана ссылка.
Тип ссылки, которую нужно создать, зависит от требований конкретного проекта. Для создания жесткой ссылки используйте параметр /J, для символической ссылки - /D, а для ссылки на том NTFS - /H. После выполнения команды mklink, вы увидите сообщение о успешном создании ссылки и можете использовать папку в нужных вам проектах или контекстах без лишнего копирования файлов и занимания дополнительного места на диске.
| Параметр | Описание |
|---|---|
| /J | Создание жесткой ссылки на папку. |
| /D | Создание символической ссылки на папку. |
| /H | Создание ссылки на том NTFS для папки. |
Использование mklink для создания ссылок на папки является мощным инструментом в Windows, позволяющим упростить работу с файловой структурой и экономить место на диске. Надеемся, что данная инструкция поможет вам эффективно использовать функцию mklink в ваших проектах.
Создание ссылок mklink для объединения папок и файлов в одном месте
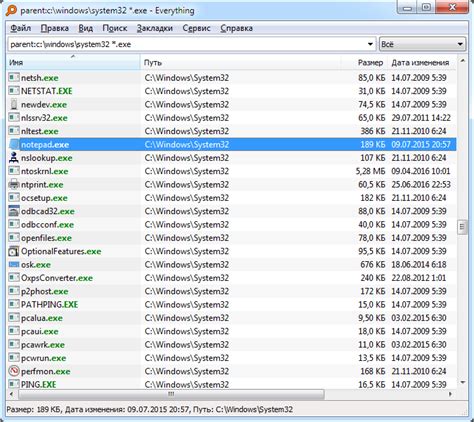
В этом разделе мы рассмотрим процесс создания ссылок mklink в операционной системе Windows. Ссылки mklink позволяют объединить папки и файлы, создавая виртуальные точки доступа к содержимому. Это удобный способ организации данных и доступа к ним, без необходимости копирования или перемещения файлов.
1. Для начала откройте командную строку в Windows. Для этого нажмите сочетание клавиш Win + R, введите "cmd" и нажмите Enter.
2. В командной строке перейдите в папку, где вы хотите создать ссылку mklink. Используйте команду "cd" с параметром пути к этой папке.
3. Укажите тип ссылки mklink, которую вы хотите создать. Можно выбрать два типа ссылок: символические и жесткие.
- Символические ссылки (symbolic links) создаются с помощью команды "mklink /d". Они создают виртуальный путь к содержимому, который позволяет обращаться к файлам и папкам в другом месте.
- Жесткие ссылки (hard links) создаются с помощью команды "mklink /h". Они создают точную копию содержимого, ссылаясь на один и тот же физический файл.
4. После выбора типа ссылки mklink, введите команду с указанием пути к оригинальной папке или файлу, а затем путь к месту создания ссылки.
5. Нажмите Enter, чтобы выполнить команду и создать ссылку mklink.
Теперь вы знаете, как создать ссылку mklink для объединения папок и файлов в одно место. Используйте этот метод для более гибкой организации и управления вашими данными в Windows.
Как использовать mklink для установления ссылок на сетевые ресурсы
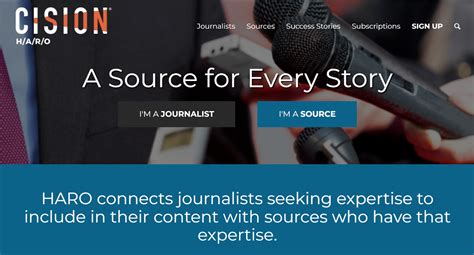
В данном разделе мы рассмотрим способы использования команды mklink в операционной системе Windows для создания ссылок на сетевые ресурсы. Мы рассмотрим основные понятия и подходы, которые помогут вам эффективно управлять ссылками на удаленные файлы и папки.
Перед тем как начать, полезно понять, что ссылка на сетевой ресурс представляет собой символическую или жесткую ссылку на файл или папку, расположенную на удаленном сервере. Это позволяет вам обращаться к удаленным данным, используя локальный путь, что очень удобно для организации работы с удаленными ресурсами.
Прежде чем создать ссылку на сетевой ресурс с помощью mklink, необходимо убедиться, что у вас есть соответствующие разрешения на доступ к удаленному серверу. После этого вы можете использовать команду mklink для создания символической или жесткой ссылки на удаленный файл или папку.
Символическая ссылка является указателем на удаленный ресурс и позволяет вам обращаться к нему с помощью локального пути. При этом, если удаленный ресурс перемещается или изменяется, символическая ссылка автоматически будет указывать на новое расположение. Жесткая ссылка, в свою очередь, создает точную копию удаленного ресурса на локальном диске, что позволяет использовать его так же, как любой другой локальный файл или папку.
Итак, используя команду mklink в Windows, вы можете удобно создавать ссылки на сетевые ресурсы, обращаться к удаленным данным через локальный путь и эффективно организовывать работу с удаленными файлами и папками.
Как создать ссылки на удаленные файловые системы с помощью команды mklink
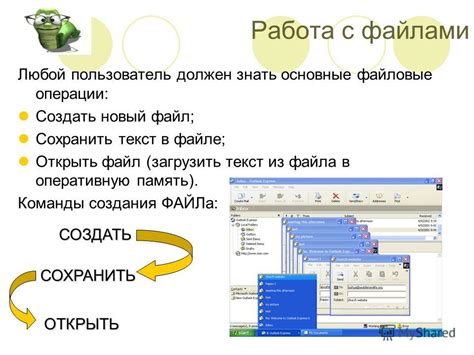
В данном разделе мы поговорим о том, как использовать команду mklink в операционной системе Windows для создания ссылок на удаленные файловые системы. Здесь мы рассмотрим процесс создания и использования ссылок, а также приведем несколько примеров, чтобы помочь вам лучше понять и применить данную функциональность.
Создание ссылок на удаленные файловые системы с использованием команды mklink позволяет удобно и эффективно работать с файлами и папками, расположенными на удаленных серверах или компьютерах в вашей сети. Вместо копирования файлов на вашу локальную систему, вы можете создать ссылку, которая будет указывать на удаленный ресурс и позволит вам легко получить доступ к нужным файлам и папкам.
Для создания ссылки на удаленную файловую систему вам понадобится знать путь к этому удаленному ресурсу. Вы можете указать путь к удаленной папке или файлу, а также указать имя, которое будет использоваться для ссылки. При создании ссылки вы можете выбрать тип ссылки – символическую или жесткую, в зависимости от ваших потребностей.
Когда ссылка успешно создана, вы можете использовать ее, как если бы файлы и папки находились непосредственно на вашем компьютере. Вам не нужно копировать их или иметь локальную копию. Вы можете открывать, копировать, перемещать и удалять содержимое удаленной файловой системы, как будто оно находится на вашем жестком диске.
Примеры использования mklink для создания ссылок на удаленные файловые системы
- Пример 1: Создание символической ссылки на удаленную папку в сети
- Пример 2: Создание жесткой ссылки на удаленный файл с мультимедийным контентом
- Пример 3: Использование созданных ссылок для удобного доступа к удаленным ресурсам
В этих примерах мы покажем вам, как правильно использовать команду mklink для создания ссылок на удаленные файловые системы различных типов, а также объясним, какую команду нужно использовать в конкретных ситуациях.
Использование mklink для создания ссылок на удаленные файловые системы может значительно упростить вашу работу с удаленными ресурсами, облегчив доступ к ним и позволяя оперировать ими так же, как и с локальными файлами и папками.
Удаление символических ссылок, созданных с помощью команды mklink

В этом разделе мы рассмотрим, как удалить символические ссылки, которые были созданы с использованием команды mklink в операционной системе Windows. Удаление символических ссылок может потребоваться, если они больше не нужны или вы хотите заменить их на другие ссылки.
Прежде чем удалять символические ссылки, важно быть осведомленным о том, какие файлы или папки они связывают. Удаление символической ссылки приведет к потере доступа к данным, на которые она указывает. Поэтому перед удалением рекомендуется создать резервные копии файлов или папок, на которые ссылается символическая ссылка.
Для удаления символической ссылки вы можете использовать команду rmdir в командной строке Windows. Синтаксис команды примерно такой:
rmdir /s /q "путь_к_символической_ссылке"
После ввода команды и нажатия клавиши Enter символическая ссылка и все связанные с ней файлы и папки будут удалены без возможности восстановления. Будьте очень осторожны при использовании этой команды и убедитесь, что вы не удаляете неправильные данные.
Вопрос-ответ

Что такое mklink и для чего он нужен?
mklink — это команда в операционной системе Windows, которая используется для создания символических ссылок и жестких ссылок на файлы и папки. Символические ссылки позволяют создавать ссылки на файлы или папки, находящиеся в других местах вашего компьютера или на других дисках, а жесткие ссылки создают ссылки на файлы или папки на том же диске.
Как создать символическую ссылку с помощью mklink?
Для создания символической ссылки с помощью mklink в Windows, необходимо открыть командную строку (cmd) от имени администратора, затем ввести команду "mklink /d Ссылка Путь", где "Ссылка" - это название ссылки, а "Путь" - это путь к файлу или папке, на которую вы хотите создать ссылку.
Могу ли я изменить или удалить символическую ссылку, созданную с помощью mklink?
Да, вы можете изменить или удалить символическую ссылку, созданную с помощью mklink. Для изменения ссылки вы можете использовать команду "mklink /j Ссылка Новый_путь", где "Ссылка" - это название ссылки, а "Новый_путь" - это новый путь к файлу или папке, на которую вы хотите изменить ссылку. Для удаления ссылки вы можете использовать команду "rmdir Ссылка", где "Ссылка" - это название ссылки.



