Утром вы включаете компьютер, готовясь к долгому рабочему дню, и обнаруживаете, что нет звука. Проверяете, что динамики правильно подключены, но проблема остается. Что же делать в такой ситуации?
Первым делом, не паникуйте. Напротив, сохраните спокойствие и приступайте к поиску решения. Нерабочие динамики могут означать разные проблемы, которые можно решить с помощью несложных действий.
Проверьте настройки звука на компьютере
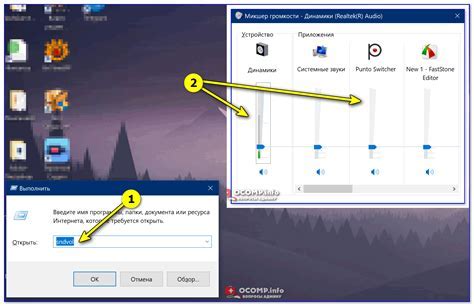
Если динамики правильно подключены, но они по-прежнему не работают, возможно, проблема связана с настройками звука на компьютере. Вот несколько шагов, которые можно предпринять для проверки и настройки звука:
- Убедитесь, что звук не отключен или выключен. Проверьте громкость и уровень звука в системной панели управления.
- Проверьте наличие драйверов звука. Убедитесь, что у вас установлены последние драйверы для звуковой карты компьютера.
- Проверьте настройки звука в приложениях. Возможно, звук отключен или выключен только в определенном приложении.
- Попробуйте перезагрузить компьютер. Иногда простая перезагрузка может решить проблему со звуком.
Если после этих шагов проблема не решается, возможно, дело в аппаратных неисправностях. В таком случае, рекомендуется обратиться к специалисту для дальнейшей диагностики и ремонта.
Проверьте подключение динамиков к компьютеру

Если на компьютере нет звука, первым делом стоит проверить, правильно ли динамики подключены к компьютеру. Для этого следует выполнить следующие шаги:
- Убедитесь, что динамики включены и находятся в рабочем состоянии. Проверьте, включены ли динамики и правильно ли они подключены к источнику питания. Убедитесь, что звуковые драйверы установлены и активны. Проверьте, работают ли динамики, подключив их к другому устройству.
- Проверьте правильность подключения к компьютеру. Убедитесь, что динамики подключены к правильному аудио-разъему на компьютере. В большинстве случаев аудио-разъем имеет зеленый цвет. Проверьте, нет ли повреждений на кабелях и разъемах.
- Выполните проверку уровня громкости и настроек. Убедитесь, что громкость в системе и на самом динамике установлена на достаточно высокий уровень. Проверьте настройки громкости и наличие выключенной заглушки на компьютере.
Если после выполнения всех этих шагов проблема с звуком не решена, то, возможно, проблема заключается в других компонентах или программных настройках компьютера.
Проверьте наличие драйверов на компьютере

Чтобы проверить наличие драйверов:
1. Откройте "Управление компьютером". Нажмите правой кнопкой мыши по значку "Мой компьютер" на рабочем столе или в меню "Пуск" и выберите "Управление".
2. Выберите "Устройства и принтеры". В открывшемся окне выберите "Устройства и принтеры".
3. Найдите свою звуковую карту. В списке устройств найдите звуковую карту или аудиоустройство. Обычно оно имеет название, связанное с производителем или моделью.
4. Проверьте статус драйвера. Если устройство имеет восклицательный знак или вопросительный знак, это указывает на проблему с драйвером. Нажмите правой кнопкой мыши на устройстве и выберите "Обновить драйвер".
5. Установите обновления. Если доступны обновления драйвера, следуйте инструкциям по установке. После этого перезапустите компьютер и проверьте, появился ли звук.
Если после обновления драйверов проблема с звуком не решена, возможно, вам потребуется обратиться за помощью к специалисту или связаться с технической поддержкой производителя вашего компьютера или звуковой карты.
Установите актуальные драйвера для звуковой карты
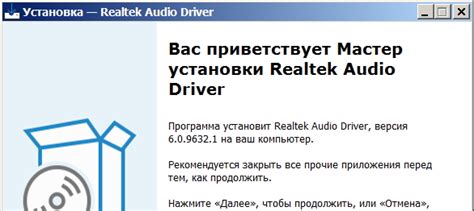
Если динамики правильно подключены к компьютеру, но звук все равно отсутствует, причиной может быть неправильно установленный или устаревший драйвер для звуковой карты.
Драйверы – это программы, которые позволяют операционной системе взаимодействовать с аппаратным обеспечением компьютера. Из-за изменений в операционных системах или оборудовании производителями выпускаются обновленные версии драйверов, исправляющие ошибки и улучшающие работу аппаратного обеспечения.
Чтобы получить актуальный драйвер для звуковой карты, необходимо узнать ее модель и производителя. Обычно эти сведения можно найти на самой звуковой карте или на официальном сайте производителя компьютера.
- После определения модели и производителя звуковой карты, перейдите на официальный сайт производителя.
- В разделе поддержки или загрузок найдите соответствующую модель звуковой карты.
- Скачайте последнюю версию драйвера для вашей звуковой карты.
- Запустите установочный файл и следуйте инструкциям на экране.
- После завершения установки перезагрузите компьютер.
После установки актуальных драйверов для звуковой карты, попробуйте проверить, появился ли звук на компьютере.
Если звук все еще не работает, возможно, проблема кроется в другом месте, и вам, возможно, потребуется обратиться к специалисту или службе поддержки производителя компьютера.
Проверьте наличие установленных аудио-кодеков
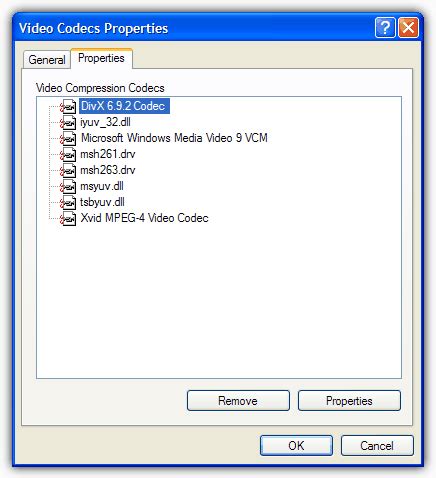
Чтобы проверить наличие и корректность установленных аудио-кодеков, выполните следующие действия:
- Откройте панель управления и выберите раздел "Программы".
- Нажмите на ссылку "Установка и удаление программ".
- Просмотрите список программ и найдите те, которые относятся к аудио-кодекам.
Если у вас не установлены или повреждены аудио-кодеки, рекомендуется скачать и установить надежное программное обеспечение для работы с аудио. Вы можете найти бесплатные аудио-кодеки в Интернете или воспользоваться пакетом кодеков, предложенных разработчиками операционной системы.
После установки необходимых аудио-кодеков перезагрузите компьютер и проверьте звуковое устройство. Если проблема не устранена, обратитесь за технической поддержкой.
Включите/перезапустите службу "Windows Audio"
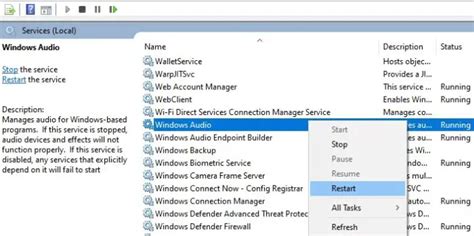
Если у вас нет звука на компьютере, даже если динамики правильно подключены, проблема может быть связана со службой "Windows Audio".
Чтобы включить или перезапустить эту службу, следуйте инструкциям:
- Нажмите клавишу Windows + R, чтобы открыть окно "Выполнить".
- Введите "services.msc" и нажмите Enter, чтобы открыть окно "Службы".
- Прокрутите список служб вниз и найдите "Windows Audio".
- Если служба "Windows Audio" остановлена, кликните правой кнопкой мыши на нее и выберите "Запустить".
- Если служба "Windows Audio" уже запущена, кликните правой кнопкой мыши на нее и выберите "Перезапустить".
После включения или перезапуска службы "Windows Audio" проверьте звук на компьютере. Возможно, проблема с отсутствием звука была успешно решена.
Проверьте настройки громкости
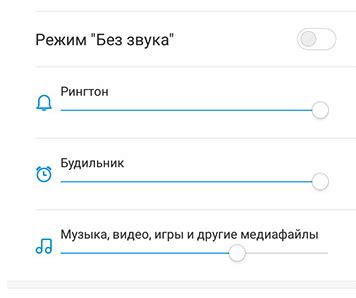
Если на компьютере нет звука, первым делом стоит проверить настройки громкости. Убедитесь, что звук не отключен или выставлен на самый минимум.
Для этого щелкните по значку громкости на панели задач и убедитесь, что ползунок громкости установлен на нужное значение. Если ползунок уже на максимальном уровне, попробуйте поднять его до максимума и снова опустить обратно.
Также убедитесь, что громкость не отключена на самой аудиосистеме. Если вы используете наушники или внешние динамики, проверьте, что они включены и правильно подключены к компьютеру.
Если после проверки настроек громкости звук все еще отсутствует, возможно, проблема кроется где-то в драйверах аудиосистемы или самой аудиокарте. В этом случае рекомендуется обновить драйвера до последней версии, либо переустановить их вручную.
Если ничего из вышеперечисленного не помогло, возможно, вам потребуется обратиться к специалисту или сервисному центру для более детальной диагностики и решения проблемы со звуком на компьютере.
Попробуйте другие аудио-порты на компьютере

Чтобы это сделать, отключите динамики от текущего порта и подключите их к другому доступному аудио-порту. Если звук начинает работать, значит, предыдущий аудио-порт мог быть неисправен.
Если после попробовать другие аудио-порты проблема с звуком остаётся, возможно, проблема связана с программным обеспечением или драйверами звуковой карты. В этом случае рекомендуется обратиться за помощью к технической поддержке или специалисту, который сможет диагностировать и исправить проблему.
Не забудьте также проверить уровень громкости в настройках звука на компьютере и убедиться, что звук не отключен или выключен.
Проверьте настройки звука в приложении
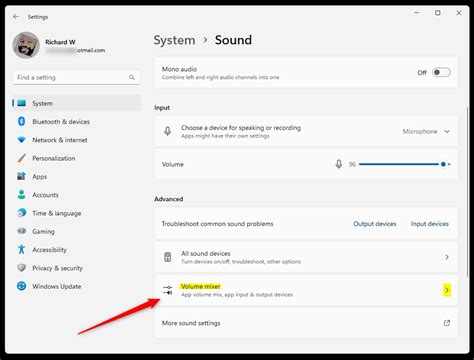
Если динамики правильно подключены к компьютеру, но звук все равно не работает, возможно проблема кроется в настройках звука в приложении, которое вы пытаетесь использовать.
Для проверки настроек звука в приложении выполните следующие шаги:
- Откройте нужное приложение и перейдите в его настройки.
- Найдите раздел настроек звука или аудио и убедитесь, что уровень громкости выставлен на достаточный уровень.
Если после проверки настроек звука в приложении звук по-прежнему отсутствует, возможно проблема лежит в самом приложении или требуется обновление его версии. Попробуйте переустановить или обновить приложение, чтобы исправить проблему.
Если это не помогло, можно попробовать использовать другое приложение для воспроизведения звука и проверить, работает ли звук в нем. Если звук работает в другом приложении, проблема, скорее всего, связана с исходным приложением и требует дополнительных мер по исправлению.
Проверка настроек звука в приложении может помочь найти и устранить проблему отсутствия звука на компьютере. Если же проблема не в приложении, рекомендуется продолжить поиск причины возникновения проблемы с звуком, включая проверку настроек операционной системы и аппаратных компонентов компьютера.
Обратитесь к специалисту для диагностики и ремонта

Если после всех предыдущих проверок проблема с отсутствием звука на компьютере все еще не решена, вероятно, причина кроется в более серьезной проблеме, требующей вмешательства профессионала.
Обратитесь к квалифицированному специалисту, чтобы провести диагностику и ремонт вашей звуковой системы. Он сможет провести более глубокую проверку компьютера, выявить возможные неисправности и предложить решение проблемы.
Исправление проблемы может потребовать замены или переустановки аудиодрайверов, проверки работы аудиокарты, замены кабелей или компонентов динамиков, а также других действий, для которых необходимы специальные знания и опыт.
Обращение к специалисту позволит избежать дополнительных ошибок и повреждений, которые могут возникнуть, если вы попытаетесь сами проводить ремонт без достаточных знаний.
Создайте запросу список рекомендованных сервисных центров, оставляйте запрос на форумах, "смотрите" отзывы других пользователей о работе сервисного центра, обращая особое внимание на его репутацию и опыт работы.



