Неожиданно вынуждены прерывать свои рабочие конференции или онлайн-проекты из-за непонятных проблем со связью? Или, может быть, вас постоянно перебрасывает на другой голосовой канал во время гейминг-сессии?
Не волнуйтесь, мы нашли решение ваших технических неурядиц! В этой статье мы расскажем вам о том, как избавиться от трудностей, связанных с потерей звука в вашем любимом мессенджере, за счет использования эффективных методов и настроек.
Оперировать терминологическими характеристиками не требуется, так как мы облегчим вам понимание проблемы, предоставив простые и понятные пошаговые инструкции по устранению"неполадки голоса". Чтобы избежать повторной служебной проблемы в будущем, мы также предоставим несколько полезных советов по предотвращению и минимизации нарушений связи.
Восстановите голос в Дискорде: Перезапустите приложение и проверьте настройки звука
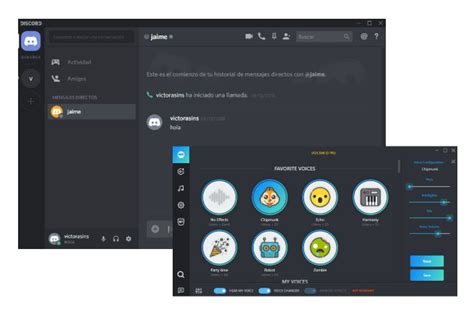
Перезапустите программу:
Иногда простое перезапуск приложения может решить проблемы с голосовым чатом в Дискорде. Закройте Дискорд полностью, а затем откройте его снова. Это может помочь в случае, если возникли небольшие технические неполадки или конфликты программных компонентов.
Проверьте настройки аудиоустройств:
Убедитесь, что ваши аудиоустройства настроены правильно и работают корректно. Проверьте, подключены ли ваш наушники или микрофон правильно к компьютеру. При необходимости проверьте их работу на другом устройстве, чтобы исключить возможные проблемы с аппаратной частью.
Также стоит проверить настройки звука в самом Дискорде. Убедитесь, что выбран правильный входной и выходной устройства звука в настройках Дискорда. При необходимости измените эти параметры на соответствующие вашим устройствам.
Если все проверки и перезапуск приложения не помогли решить проблему со звуком в Дискорде, вам может потребоваться обратиться за помощью к технической поддержке или проконсультироваться с сообществом пользователей Дискорда.
Проверьте настройки микрофона для решения проблемы со звуком в Дискорде
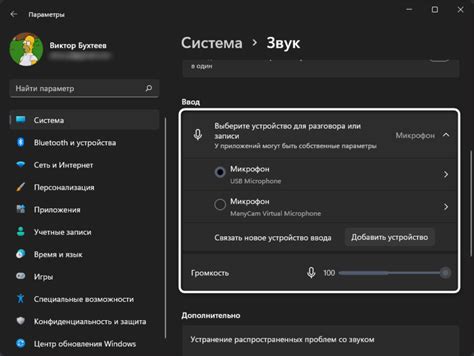
Если у вас возникли трудности с звуком в Дискорде и ваши собеседники не могут вас слышать, пропал голос либо качество звука оставляет желать лучшего, возможно, проблема заключается в неправильных настройках микрофона. Проверка и корректное настроение микрофона могут помочь вам решить данную проблему и снова погрузиться в коммуникацию.
Перед тем как проводить любые действия в отношении микрофона, важно удостовериться, что он находится в исправном состоянии. Убедитесь, что ваш микрофон подключен должным образом к компьютеру или другому устройству, которое вы используете для использования Дискорда. Если у вас есть возможность, попробуйте подключить другой рабочий микрофон, чтобы убедиться в работоспособности данного устройства.
Кроме того, необходимо проверить настройки аудио и микрофона в самом Дискорде. Откройте настройки программы и проверьте, выставлены ли правильные параметры для аудиоустройств. Внимательно просмотрите все доступные опции, чтобы убедиться, что микрофон выбран и настроен как основное устройство для ввода аудио в Дискорд.
Не забывайте также проверять уровень громкости микрофона. Если громкость слишком низкая, ваши собеседники могут испытывать сложности с восприятием вашего голоса. Проверьте настройки громкости в операционной системе и в программе Дискорд, чтобы убедиться, что они установлены на оптимальный уровень и не слишком тихие.
Если после проведения всех вышеперечисленных действий проблема с звуком все еще не решена, возможно, стоит обратиться к помощи специалиста или обратиться в техническую поддержку Дискорда. Эксперты смогут помочь вам выявить и устранить возможные проблемы, связанные с микрофоном и настройками аудио в программе.
Обновление драйверов звуковых устройств на компьютере
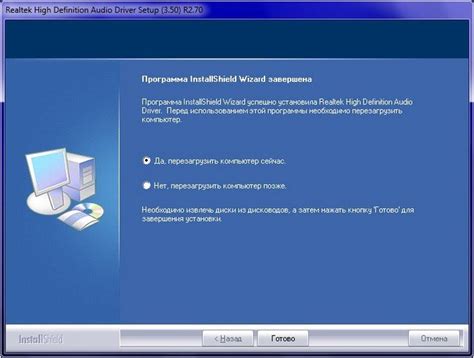
Если ваш голос пропал или его качество ухудшилось в Дискорде, возможно, причина кроется в устаревших или неправильно настроенных аудио-драйверах. Обновление этих драйверов позволяет исправить такие проблемы и обеспечить стабильную работу звука в приложении Дискорд.
Для обновления аудио-драйверов на компьютере вы можете воспользоваться несколькими способами. Во-первых, вы можете посетить официальный веб-сайт производителя вашего компьютера или звуковой карты, чтобы найти и загрузить последние версии драйверов. Во-вторых, существуют специализированные программы, которые автоматически проверяют и обновляют драйверы на вашем компьютере.
Перед обновлением драйверов рекомендуется создать точку восстановления системы, чтобы в случае неудачного обновления можно было вернуться к предыдущему состоянию компьютера. Также важно следовать инструкциям производителя и не прерывать процесс обновления, чтобы избежать неправильной установки драйверов и дальнейших проблем.
Обновление аудио-драйверов на вашем компьютере может помочь восстановить звук в Дискорде и улучшить качество вашего голоса при общении. Будьте внимательны при выборе версии драйверов и следуйте инструкциям, чтобы успешно решить данную проблему.
Проверка наличия программ, вступающих в конфликт
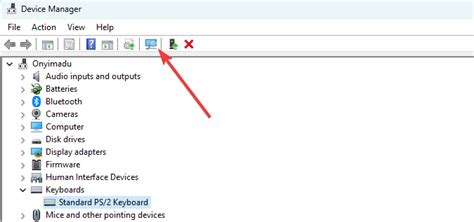
Перед решением проблемы с отсутствием звука в Дискорде, следует обратить внимание на наличие потенциально конфликтующих программ на вашем устройстве. Эти программы могут приводить к неправильной работе аудио и причинять неудобства при использовании голосовой связи в Дискорде.
При проверке наличия конфликтующих программ следует обращать особое внимание на программы, которые могут использовать аудиоустройства или иметь доступ к микрофону. Это включает в себя приложения для записи и обработки звука, видеоконференц-программы, музыкальные плееры и другие подобные приложения.
Если вы замечаете, что возникшие проблемы с звуком в Дискорде проявляются только при одновременном запуске определенной программы, то это может свидетельствовать о наличии конфликта между этой программой и Дискордом.
В случае, если закрытие конфликтующих программ не решает проблему, может потребоваться проведение более подробного анализа. Возможно, вам придется временно отключить или настроить определенные настройки в конфликтующей программе, чтобы избежать конфликта с Дискордом.
Важно помнить, что проверка наличия конфликтующих программ является лишь одним из возможных источников проблемы с отсутствием звука в Дискорде. В случае, если данное решение не дает результатов, стоит искать другие возможные причины и методы решения данной проблемы.
Используйте соответствующую версию программного обеспечения
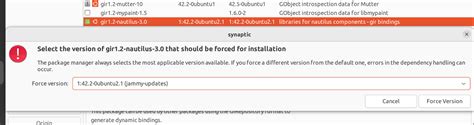
Для того, чтобы избежать некоторых проблем, возникающих при работе с Дискордом, важно использовать требуемую версию программы. Корректное использование соответствующей версии поможет избежать потери звука или голосовых проблем во время вашего общения с другими участниками.
Чтобы поддерживать безопасность, производитель софта регулярно выпускает обновления и исправления ошибок. Проверьте, что у вас установлена последняя версия Дискорда или его клиента, чтобы обеспечить совместимость со всеми актуальными функциями и защитой от известных проблем с голосом.
Если вы обнаружили несоответствие версий, попробуйте обновить программу до последней доступной версии. Обычно в настройках Дискорда есть опция автоматического обновления, но если таковой не предусмотрено, проверьте официальный сайт Дискорда на наличие более новых обновлений и следуйте инструкциям по обновлению вашего софта.
Не забывайте, что некоторые проблемы с голосом могут быть связаны с настройками аудиоустройств вашего компьютера. Проверьте правильность установки драйверов, настройки звука и параметры микрофона, чтобы исключить возможные технические неполадки, которые могут влиять на качество и работу голосовых сообщений в Дискорде.
Проверьте соединение сети на наличие ошибок
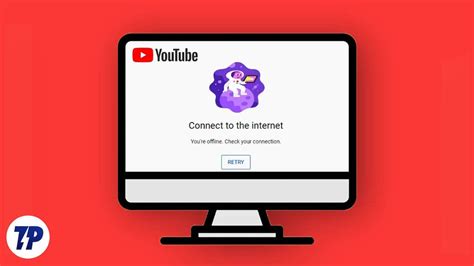
В данном разделе мы рассмотрим важный аспект, который может оказать влияние на работу вашего голосового чата в Дискорде. Необходимо проверить стабильность вашего соединения сети, исключить наличие ошибок, которые могут приводить к проблемам с передачей голоса.
Гарантия нормальной работы соединения сети - это основа для комфортного общения в Дискорде. Поэтому важно уделить должное внимание проверке соединения и решению возможных проблем. Ведь даже незначительные сетевые ошибки могут привести к пропаданию голоса или неполадкам в качестве передачи аудио.
Первый шаг в проверке стабильности сетевого подключения - проведение теста скорости интернета. Наличие низкой скорости загрузки или высоких задержек между отправкой и получением данных может быть основной причиной исчезновения голоса в Дискорде.
Кроме того, рекомендуется проверить сетевые настройки, убедиться в правильной конфигурации сетевых адаптеров, прокси-серверов и фаерволлов. Наличие неправильных настроек или конфликтующих программ может приводить к ошибкам в сети и проблемам с передачей голоса в Дискорде.
Важно также обратить внимание на качество Wi-Fi сигнала или кабельного подключения. Интерференция, слабый сигнал или поврежденные кабели могут вызывать проблемы со стабильностью сетевого подключения, что негативно отразится на работе голосового чата.
В итоге, проведение тщательной проверки наличия ошибок в сетевом подключении поможет избавиться от проблем с пропаданием голоса в Дискорде, обеспечивая более качественное и комфортное взаимодействие с другими участниками.
Деактивируйте антивирусные приложения или защитные сетевые стены
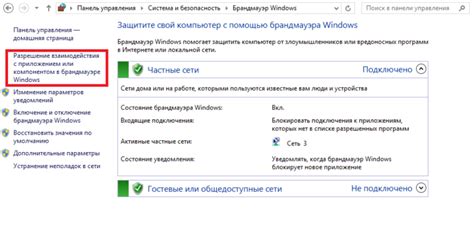
Обеспечение бесперебойной связи и качественного звука во время использования приложения Дискорд может столкнуться с некоторыми трудностями, включая проблемы с антивирусными программами или брандмауэрами, которые могут блокировать необходимые сетевые соединения.
Антивирусные программы и брандмауэры представляют собой важные инструменты для защиты вашего устройства от вредоносных воздействий и несанкционированного доступа. Однако, прослушивание голосового чата или разговоры в Дискорде могут быть затруднены, если эти программы или настройки брандмауэра блокируют соединение или затрудняют передачу аудио данных.
Чтобы решить проблему с отсутствием голоса в Дискорде, рекомендуется временно деактивировать антивирусные программы или изменить настройки брандмауэра. В зависимости от используемых программ и операционной системы, процесс может немного отличаться, но в основном основные шаги включают:
- Запустите антивирусное приложение и найдите раздел, связанный с настройками блокировки сетевых соединений или программ;
- Временно отключите режим защиты или добавьте Дискорд в список доверенных программ;
- После внесения изменений, попробуйте повторно использовать аудио функции в Дискорде, чтобы убедиться, что проблема была решена;
- Если изменения не привели к положительному результату, обратитесь к документации или службе поддержки вашей антивирусной программы для подробных инструкций.
Важно отметить, что отключение антивирусных программ или настройки брандмауэра снижают уровень защиты вашего устройства, поэтому рекомендуется включить их обратно после завершения работы с Дискордом или выполнения необходимых задач.
Имея понимание важности безопасности, вы можете временно деактивировать антивирусные приложения или изменить настройки брандмауэра для обеспечения голосовой связи и проблем отсутствия звука в Дискорде.
Обратитесь в службу поддержки технических вопросов Дискорд

Когда возникают сложности с голосовыми функциями в мессенджере, важно знать, что вы не остались один на один с проблемой. Дискорд предлагает своим пользователям возможность связаться с технической поддержкой, которая поможет решить возникшие трудности. Есть несколько способов обратиться в службу поддержки, включая официальную информацию на сайте Дискорда, онлайн-чат с представителями поддержки, а также сообщество пользователей, готовых помочь с техническими вопросами.
Официальная информация на сайте Дискорда:
Сайт Дискорда является первоисточником официальной информации и рекомендаций по техническим вопросам. Здесь вы можете найти подробные инструкции о том, как решить проблемы с голосовыми функциями, а также найти ответы на наиболее часто задаваемые вопросы от других пользователей.
Онлайн-чат с представителями поддержки:
Вам также доступна возможность обратиться в онлайн-чат с представителями поддержки Дискорда. В этом чате вы можете получить персональную помощь от специалистов по техническим вопросам. Они готовы ответить на ваши вопросы, провести диагностику проблемы и предложить решения.
Сообщество пользователей:
Дискорд имеет активное сообщество пользователей, которые готовы помочь с техническими вопросами. Они предоставляют поддержку, обмениваются опытом и делятся советами о том, как решить проблемы с голосовыми функциями. Вы можете обратиться к ним через форумы Дискорда, группы в социальных сетях или специализированные чаты.
Помните, что при обращении в службу поддержки Дискорда полезно быть ясным и конкретным в описании проблемы, чтобы специалисты могли предложить наиболее эффективное решение. Не стесняйтесь обратиться за помощью, ведь техническая поддержка Дискорда всегда готова помочь вам вернуть голос в мессенджере!
Вопрос-ответ

Что делать, если пропал голос в Дискорде?
Если у вас пропал голос в Дискорде, в первую очередь проверьте подключение вашего микрофона. Убедитесь, что микрофон не заменен на другое аудиоустройство и что уровень звука не выключен или снижен до минимума. Также стоит перезагрузить программу или ваш компьютер, иногда это может помочь восстановить голос в Дискорде.
Какая может быть причина пропажи голоса в Дискорде?
Пропажа голоса в Дискорде может быть связана с различными причинами. Некоторые из них включают неполадки с микрофоном, отсутствие нужных аудиоустройств в настройках программы, проблемы с подключением к интернету или неправильные настройки голосовых параметров в Дискорде. Также возможно, что проблема может быть связана с программными ошибками или обновлением Дискорда.
Как проверить настройки микрофона в Дискорде?
Для проверки настроек микрофона в Дискорде нужно открыть настройки программы, нажав на иконку шестеренки справа внизу. Затем вам нужно выбрать "Настройки голоса и видео" в левой панели и убедиться, что выбран правильный вводной и выводной устройства. Проверьте уровень звука и убедитесь, что он не выключен или снижен до минимума, а также проверьте наличие галочки возле пункта "Включить слушать этого устройства".
Получается, что проблема может быть связана с моим интернет-соединением?
Да, пропажа голоса в Дискорде может быть связана с проблемами в интернет-соединении. Если у вас низкая скорость интернета или нестабильное подключение, то могут возникать проблемы с передачей голоса. Рекомендуется проверить ваше интернет-соединение, перезагрузить роутер или обратиться к провайдеру, чтобы устранить возможные неполадки.
Что делать, если все вышеперечисленное не помогло восстановить голос в Дискорде?
Если все вышеперечисленные методы не помогли восстановить голос в Дискорде, стоит попробовать переустановить программу. Перед переустановкой рекомендуется сохранить настройки и данные аккаунта, чтобы потом легко их восстановить. Если проблема остается, то возможно имеет смысл обратиться в техническую поддержку Дискорда для получения более подробной и индивидуальной помощи.
Почему у меня пропал голос в Дискорде?
Причин может быть несколько. Возможно, у вас проблемы с микрофоном или наушниками. Также это может быть связано с настройками программы или проблемами с интернет-соединением.



