Отсутствие звука на компьютере - проблема, с которой многие из нас сталкивались. Как только включаем компьютер и готовимся наслаждаться любимой музыкой или просматривать видео, а звук пропал! В таких ситуациях легко запаниковать, но нет нужды волноваться. В этой статье мы расскажем вам о нескольких причинах отсутствия звука и о том, как их устранить.
Причин отсутствия звука на компьютере может быть несколько: от неправильных настроек до неисправности аудиоустройств. Важно понять, что даже если нет звука, компьютер все равно работает и проблема имеет решение. Одним из самых распространенных способов решения проблемы с отсутствием звука является проверка громкости. Проверьте, не выключен ли звук на вашем компьютере или ноутбуке, а также убедитесь, что громкость установлена на нужном уровне.
Если ваш звук все равно отсутствует, следующим шагом будет проверка наличия драйверов аудиоустройств. Драйверы - это программы, которые позволяют работать с аудиоустройствами, и если они устаревшие или отсутствующие, то звук может пропасть или работать неправильно. Чтобы проверить драйверы аудиоустройств, перейдите в "Диспетчер устройств" и проверьте наличие проблем с аудиоустройствами. Если проблемы обнаружены, попробуйте обновить или переустановить драйверы.
И последним, но не менее важным шагом является проверка аудиоустройств на физическую неисправность. Убедитесь, что колонки или наушники подключены правильно и работают исправно. Попробуйте подключить устройство к другому компьютеру или использовать другие наушники. Если проблема остается, возможно, проблема кроется в самом аудиоустройстве или же в настройках самой операционной системы. В этом случае, лучше обратиться к специалисту, чтобы он помог решить проблему.
Что делать, если работает, но нет звука?

Если на вашем устройстве все работает, но звука какого-то рода нет, есть несколько вещей, которые можно проверить и исправить.
1. Проверьте громкость на устройстве. Убедитесь, что громкость не установлена на минимум или выключена.
2. Проверьте громкость в операционной системе или программном обеспечении. Убедитесь, что звук не выключен или установлен на минимум.
3. Проверьте подключение аудиодиффузоров или наушников к устройству. Убедитесь, что они правильно подключены и не повреждены.
4. Проверьте настройки аудиодрайверов. Откройте Панель управления и найдите раздел "Звук". Проверьте, что все распознанные устройства звука включены и уровни громкости установлены на приемлемом уровне.
5. Попробуйте обновить драйверы звука. Зайдите на веб-сайт производителя вашего устройства и загрузите последние версии драйверов звука для вашей операционной системы и модели устройства.
6. Перезагрузите устройство. Иногда простая перезагрузка может решить проблему с отсутствием звука.
Если после всех этих шагов проблема с отсутствием звука не решена, возможно, придется обратиться к специалисту или связаться с технической поддержкой производителя устройства или операционной системы для дальнейшей диагностики и решения проблемы.
Проверьте громкость и настройки звука
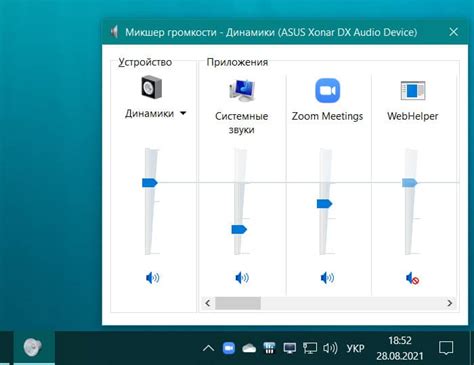
При отсутствии звука на вашем устройстве, первым делом стоит убедиться в том, что громкость звука не выключена или установлена на минимальное значение.
Проверьте регулятор громкости на вашем устройстве, а также наушники или динамики, если они подключены.
Если громкость включена и установлена на оптимальное значение, следующим шагом будет проверка настроек звука в операционной системе или программе, в которой вы воспроизводите звук.
Убедитесь, что звук не отключен или заглушен в настройках операционной системы. Проверьте уровень громкости, баланс и другие аудио настройки.
Также стоит проверить настройки звука в конкретной программе или приложении, которое вы используете для воспроизведения звука. Убедитесь, что звук включен и уровень громкости установлен правильно.
Если после проверки громкости и настроек звука проблема не решена, возможно, причина кроется в других факторах, таких как драйверы звуковой карты или аппаратные неисправности устройства. В этом случае рекомендуется обратиться к специалистам для дальнейшей диагностики проблемы.
Убедитесь, что драйверы и программное обеспечение установлены

Одной из причин отсутствия звука на вашем устройстве может быть неправильно установленные драйверы или отсутствие необходимого программного обеспечения. В таком случае, вам следует проверить наличие и корректность драйверов звуковой карты и программ, необходимых для ее работы.
Для проверки наличия и актуальности драйверов звуковой карты можно воспользоваться меню "Управление устройствами" в ОС Windows. Найдите звуковую карту в списке устройств, щелкнув правой кнопкой мыши по значку динамиков в трее. Выберите "Управление звуковыми устройствами" или аналогичный пункт меню, чтобы открыть панель управления звуковыми устройствами. Если звуковая карта отображается как "Работает правильно", значит проблема не в драйверах, и вам стоит искать другие причины отсутствия звука.
Если в списке устройств есть звуковая карта, но ее действующий драйвер не установлен или устарел, попробуйте обновить драйвер до последней версии. В большинстве случаев можно скачать драйверы с официального веб-сайта производителя звуковой карты. Следуйте инструкциям на сайте, чтобы скачать и установить драйверы. После установки новых драйверов вам может потребоваться перезагрузить компьютер.
Кроме того, убедитесь, что установлено необходимое программное обеспечение для работы звуковой карты. Некоторые звуковые карты требуют дополнительного программного обеспечения, например, панели управления или программ для обработки звука. Проверьте официальный веб-сайт производителя звуковой карты, чтобы узнать, какое программное обеспечение необходимо установить.
После проверки и обновления драйверов и установки необходимого программного обеспечения, перезагрузите компьютер и проверьте работу звука. Если проблема осталась, возможно, стоит обратиться за помощью к специалисту или в сервисный центр. Они смогут провести дополнительную диагностику и решить проблему с отсутствием звука на вашем устройстве.
Проверьте подключение аудиоустройств и кабелей

Первым шагом, если нет звука, но все остальное работает, следует проверить подключение аудиоустройств и кабелей.
Убедитесь, что аудиоустройство, например, наушники или динамики, правильно подсоединено к вашему компьютеру, телефону или другому устройству.
Проверьте, что все кабели и провода надежно подключены к соответствующим портам и разъемам. Убедитесь, что они не повреждены и не оборваны.
Не забудьте также проверить наличие батареек в портативных устройствах. В некоторых случаях отсутствие звука может быть вызвано простым разрядом батареек.
После проверки подключения аудиоустройств и кабелей, попробуйте воспроизвести звук еще раз, чтобы убедиться, что проблема решена.



