Скайп – одно из самых популярных и удобных приложений для общения через интернет, но иногда оно может вызывать проблемы. Если у вас возникли трудности с работой Скайпа на вашем компьютере, не отчаивайтесь – у нас есть решение!
Первым шагом, который стоит предпринять, – проверить, работает ли ваш интернет. В случае, если у вас проблемы с подключением к сети, Скайп не сможет функционировать должным образом. Убедитесь, что у вас есть доступ к интернету, и попробуйте перезагрузить маршрутизатор или модем.
Далее, вам следует проверить наличие обновлений для Скайпа. Разработчики регулярно выпускают новые версии программы, в которых исправляются ошибки и улучшаются функциональные возможности. Откройте Скайп и выберите "Помощь" в верхнем меню, затем выберите "Проверить наличие обновлений". Если доступна новая версия, установите ее и перезапустите Скайп.
Если после обновления проблема не исчезла, попробуйте удалить и повторно установить Скайп. Для этого найдите приложение в списке программ на компьютере, щелкните правой кнопкой мыши и выберите "Удалить". Затем загрузите последнюю версию Скайпа с официального сайта и установите программу заново. После установки войдите в свою учетную запись и проверьте, работает ли Скайп исправно.
Проблемы с Скайпом на компьютере: возможные решения
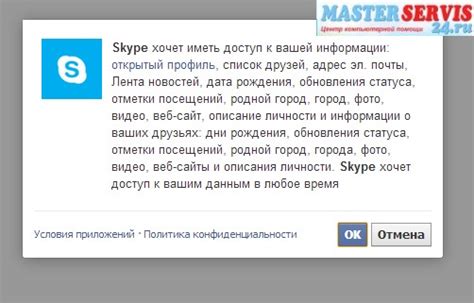
1. Проблемы с подключением к Интернету:
- Убедитесь, что у вас есть стабильное интернет-соединение. Проверьте, что ваш провайдер интернета работает исправно.
- Попробуйте перезагрузить маршрутизатор или модем. Иногда это может помочь восстановить подключение к Интернету.
2. Проблемы с учетной записью:
- Проверьте, что вы правильно ввели логин и пароль. Убедитесь, что клавиша Caps Lock не включена и что вы используете правильную раскладку клавиатуры.
- Попробуйте войти в учетную запись Скайпа на другом устройстве. Если проблема возникает только на вашем компьютере, возможно, дело в настройках программы.
3. Проблемы с аудио или видео:
- Проверьте настройки звука и микрофона на компьютере. Убедитесь, что они правильно настроены и работают нормально.
- Обновите драйверы звуковой и видеокарты на компьютере. Устаревшие драйверы могут вызывать проблемы с аудио и видео в Скайпе.
4. Проблемы с обновлением:
- Убедитесь, что у вас установлена последняя версия Скайпа. Проверьте наличие обновлений в настройках программы или загрузите последнюю версию с официального сайта.
- Если все еще возникают проблемы с обновлением, попробуйте удалить Скайп полностью с вашего компьютера и установить его заново.
5. Проблемы с брандмауэром или антивирусом:
- Проверьте настройки брандмауэра или антивирусной программы. Убедитесь, что Скайп имеет разрешение на доступ к Интернету и не блокируется программами защиты.
- Если нужно, временно отключите брандмауэр или антивирусную программу и попробуйте перезапустить Скайп.
Если после применения этих решений проблема не исчезает, обратитесь за помощью к службе поддержки Скайпа или посмотрите на форумах и обсуждениях схожие проблемы, которые могут возникать с этой программой.
Проверьте интернет-подключение
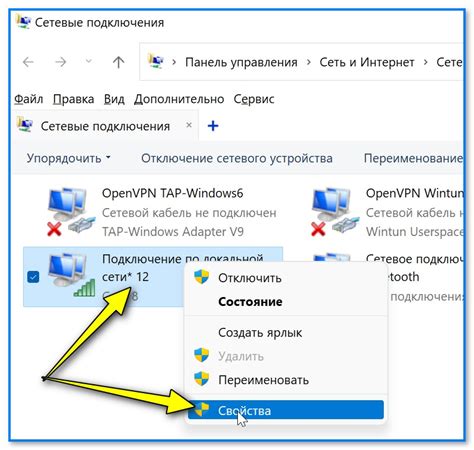
Первым шагом при возникновении проблем с работой Скайпа на компьютере следует проверить ваше интернет-соединение. Как правило, если интернет-подключение нестабильно, Скайп может испытывать проблемы с обменом данными и работать некорректно.
Убедитесь, что ваше устройство подключено к интернету и сигнал стабильный. Для этого можно открыть веб-браузер и попробовать загрузить любую страницу. Если страница загружается медленно или вовсе не открывается, скорее всего проблема в интернет-соединении.
Если вы подключены к интернету через Wi-Fi, попробуйте перезагрузить маршрутизатор и проверить его наличие сигнала. Если у вас есть возможность, подключитесь к интернету напрямую через сетевой шнур Ethernet, чтобы исключить возможные проблемы с Wi-Fi.
Если у вас мобильный интернет, проверьте, есть ли у вас достаточно сигнала и счетчик трафика не исчерпан. В случае возникновения проблем с мобильным интернетом, свяжитесь со своим оператором связи для устранения неполадок.
В целом, рекомендуется выполнить все возможные меры восстановления соединения до того, как искать другие причины, не связанные с интернетом. Если после проверки и исправления проблем с интернет-соединением Скайп продолжает не работать, переходите к следующему шагу решения проблемы.
Перезагрузите компьютер

Чтобы перезагрузить компьютер, следуйте простым инструкциям:
- Закройте все программы и сохраните свою работу.
- Нажмите на кнопку "Пуск" в левом нижнем углу экрана.
- Выберите опцию "Перезагрузить" и подождите, пока компьютер полностью выключится и снова включится.
После перезагрузки попробуйте запустить Скайп и проверьте, работает ли он корректно. Если проблема не решена, продолжайте чтение нашего гайда для получения дальнейших рекомендаций.
Примечание: Перезагрузка также может помочь, если у вас возникли временные проблемы с подключением к Интернету, которые могут влиять на работу Скайпа.
Обновите Скайп до последней версии

Одной из причин неполадок со Скайпом на компьютере может быть устаревшая версия программы. В таком случае рекомендуется обновить Скайп до последней доступной версии. Обновления могут включать исправления ошибок, улучшение безопасности и новые функции, которые могут помочь в решении проблем со связью.
Для проверки наличия доступных обновлений Скайпа на компьютере следуйте указанным ниже инструкциям:
- Запустите Скайп на вашем компьютере.
- В верхней панели навигации найдите и выберите вкладку "Справка".
- В открывшемся меню выберите пункт "Проверить наличие обновлений".
Скайп начнет проверку наличия доступных обновлений и предложит загрузить и установить их, если таковые имеются. Следуйте инструкциям на экране, чтобы завершить процесс обновления. После обновления перезапустите Скайп и проведите тестовый звонок, чтобы убедиться, что проблема была решена.
Если после обновления до последней версии Скайпа проблема с его работой на компьютере не была устранена, рекомендуется обратиться в службу поддержки Скайпа для получения дополнительной помощи.
Проверьте наличие вирусов на компьютере

Если Скайп не работает на вашем компьютере, возможно, в него попал вирус или вредоносное ПО. Вирусы и малваре могут привести к сбоям в работе программ и вызвать проблемы при подключении к Скайпу.
Для того чтобы проверить свой компьютер на наличие вирусов, следуйте этим рекомендациям:
- Установите надежную антивирусную программу, которая будет регулярно сканировать ваш компьютер и обнаруживать потенциально опасные файлы. Выберите известного разработчика антивирусного ПО и обновляйте его регулярно, чтобы быть защищенным от новых угроз.
- Запустите полное сканирование компьютера с помощью выбранной антивирусной программы. Это займет некоторое время, но может обнаружить и удалить вирусы или другое вредоносное ПО, которые могут вызывать проблемы с Скайпом.
- После завершения сканирования просмотрите отчет о обнаруженных угрозах и выполните рекомендации антивирусной программы для удаления или карантина найденных объектов.
- Проверьте работу Скайпа после удаления вредоносного ПО. Если проблема с подключением к Скайпу остается, возможно, у вас есть другие проблемы сети или программными настройками.
Если вы не уверены, как проверить наличие вирусов на своем компьютере или как удалить их, обратитесь за помощью к специалисту.
Удалите и переустановите Скайп
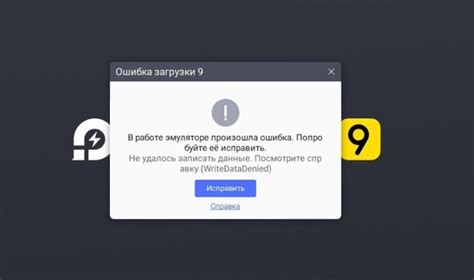
Если Скайп на вашем компьютере продолжает не работать, рекомендуется удалить программу и переустановить ее заново. Этот метод часто помогает решить проблемы с неправильной работой Скайпа.
Процедура удаления и переустановки Скайпа может немного различаться в зависимости от операционной системы, но в общих чертах она выглядит следующим образом:
| 1. | Закройте Скайп. Убедитесь, что программа полностью выключена и не запущена в фоновом режиме. |
| 2. | Перейдите в список установленных программ на вашем компьютере. Для этого откройте меню "Пуск" (или "Пуск" в Windows 7) и выберите раздел "Настройки" или "Панель управления". Затем найдите иконку "Установка и удаление программ" ("Программы и компоненты" в Windows 10). |
| 3. | Найдите в списке программ Скайп и выберите его. Щелкните правой кнопкой мыши и выберите опцию "Удаление" или "Изменение/Удаление". Следуйте указаниям мастера удаления, чтобы завершить процесс удаления Скайпа. |
| 4. | После удаления Скайпа перезагрузите компьютер, чтобы убедиться, что все связанные файлы и службы программы полностью удалены. |
| 5. | Загрузите последнюю версию Скайпа с официального сайта Microsoft (https://skype.com) и запустите установку. Следуйте указаниям мастера установки, чтобы установить Скайп на ваш компьютер. |
| 6. | После завершения установки Скайпа, запустите программу и войдите в свою учетную запись. Убедитесь, что все функции работают правильно. |
Если проблема с неработающим Скайпом сохраняется, может потребоваться обратиться в службу поддержки Скайпа для получения более подробных инструкций и решения проблемы.
Проверьте настройки звука и микрофона

Если вы не можете услышать звук или ваш собеседник не слышит вас в Скайпе, возможно причина кроется в настройках звука и микрофона. Вам следует проверить следующее:
| 1. | Убедитесь, что ваш микрофон работает правильно. Попробуйте использовать его с другими программами или приложениями, чтобы убедиться, что проблема не связана с микрофоном. |
| 2. | Откройте настройки Скайпа, нажав на иконку шестеренки в верхней части экрана, затем выберите "Настройки". |
| 3. | |
| 4. | Проверьте уровень громкости вашего микрофона. Убедитесь, что он не выключен или установлен на минимальный уровень. |
| 5. | Если у вас подключены наушники или внешний микрофон, проверьте их настройки и убедитесь, что они правильно подключены к компьютеру. |
После проверки и настройки звука и микрофона вам следует перезапустить Скайп и проверить, работает ли он нормально.
Отключите антивирусные программы
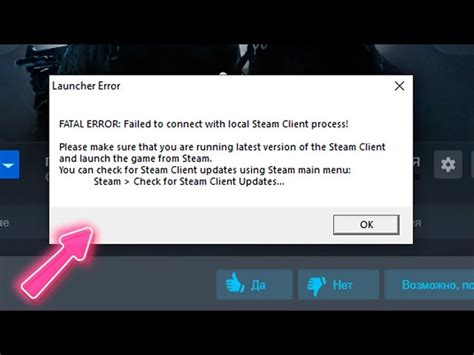
Чтобы отключить антивирусную программу, обычно достаточно найти ее иконку в системном трее (в правом нижнем углу экрана) и щелкнуть правой кнопкой мыши. Затем выберите опцию "Отключить" или "Выключить". Если у вас возникнут затруднения с отключением антивирусной программы, рекомендуется обратиться к документации на вашу программу или связаться с технической поддержкой.
После отключения антивирусной программы запустите Skype и проверьте, работает ли он корректно. Если Skype заработал после отключения антивирусной программы, то это значит, что антивирусная программа была причиной проблемы. В таком случае, рекомендуется обновить антивирусную программу до последней версии или отключить определенные функции, которые могут блокировать Skype.
Однако, обратите внимание, что отключение антивирусной программы может снизить безопасность вашего компьютера. Поэтому рекомендуется только временно отключать антивирусную программу для проверки, а затем включить ее обратно после тестирования Skype. Если проблема с Skype сохраняется даже после отключения антивирусной программы, то рекомендуется обратиться к другим решениям, описанным в этом гайде.



