Онлайн-учеба, дистанционная работа, поиск нужной информации в Интернете - кажется, что современный человек не может обходиться без ноутбука. Поэтому, проблемы, связанные с его работой, могу вызвать немало беспокойства. Иногда, включив ноутбук, мы сталкиваемся с проблемой, когда он не запускается, а на экране появляется голубой экран. В этой статье мы расскажем, какие действия следует предпринять, чтобы разобраться с этой проблемой.
В первую очередь, необходимо понять, что вызывает появление голубого экрана. Обычно это происходит из-за проблем с аппаратным или программным обеспечением. Например, проблема может быть вызвана несовместимостью драйверов, поврежденными файлами системы или сбоем операционной системы.
Если ваш ноутбук не включается и появляется голубой экран, первым шагом будет перезагрузка компьютера. Иногда это поможет устранить временные проблемы и ноутбук снова начнет работать нормально. Если перезагрузка не помогла, следует обратить внимание на последние изменения в системе. Возможно, последнее обновление драйвера или установленное приложение вызывают проблему. В таком случае, попробуйте откатить изменения или удалить подозрительное приложение.
Проблемы с БП

Вот несколько распространенных проблем, связанных с БП, которые стоит проверить, если у вас возникла подобная ситуация:
- Перегрев БП: Возможно, БП перегрелся из-за длительной работы ноутбука или из-за пыли, накопившейся в системе охлаждения. Отключите ноутбук, дайте ему остыть и очистите систему охлаждения от пыли.
- Неисправный кабель питания: Проверьте, подключен ли кабель питания к ноутбуку надежно и правильно. Попробуйте использовать другой кабель или зарядное устройство.
- Повреждение разъема питания: Если разъем питания поврежден, ноутбук может не получать достаточное питание. Проверьте состояние разъема и, если необходимо, обратитесь к специалистам для замены разъема.
- Неисправный блок питания: Если все остальные причины были исключены, вероятно, проблема заключается в самом блоке питания. В этом случае, замените его новым или обратитесь за помощью к профессионалам.
Если после выполнения этих рекомендаций проблема не была решена, рекомендуется обратиться за квалифицированной помощью.
Неподходящее ПО
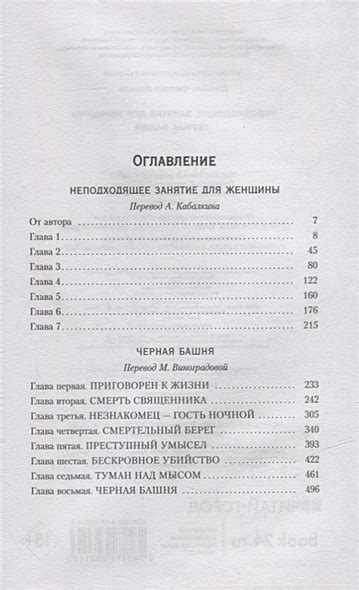
Некоторые случаи проблемы с включением ноутбука и возникновением голубого экрана могут быть связаны с установленным неподходящим программным обеспечением (ПО).
При установке нового ПО или обновлении существующего на ноутбуке могут возникнуть конфликты или ошибки, которые мешают нормальной загрузке системы и приводят к появлению голубого экрана.
Чтобы проверить, является ли ПО причиной проблемы, попробуйте загрузить ноутбук в безопасном режиме. В безопасном режиме загружаются только самые необходимые программы и драйверы, что помогает исключить возможные конфликты с другими приложениями.
Если ноутбук успешно загружается в безопасном режиме, то проблема скорее всего связана с установленным ПО. В этом случае, рекомендуется:
- Удалить или отключить недавно установленные программы или обновления. Попробуйте удалить или отключить все программы или обновления, которые были установлены перед возникновением проблемы.
- Проверить наличие обновлений и установить их. Некоторые программные ошибки могут быть исправлены путем установки последних обновлений. Проверьте, есть ли доступные обновления для вашей операционной системы и установите их, если есть.
- Провести системное восстановление. Если проблема не решается удалением программного обеспечения или установкой обновлений, попробуйте провести системное восстановление до более ранней даты, когда ноутбук работал без проблем.
- Обратиться за помощью к специалисту. Если все вышеперечисленные методы не решают проблему, возможно, вам потребуется помощь специалиста. Они могут провести дополнительные диагностические тесты и предложить более сложные решения.
Помните, что перед удалением или изменением любого программного обеспечения всегда рекомендуется создать резервную копию важных данных на случай, если что-то пойдет не так.
Неправильно подключенные детали
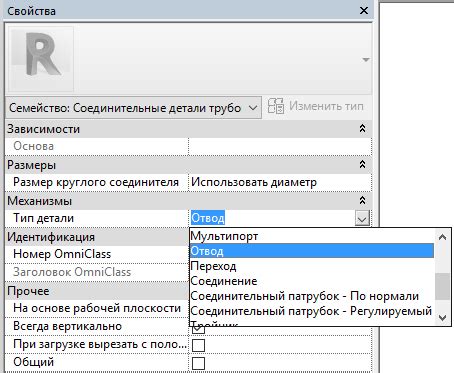
Если ваш ноутбук не включается и вы видите голубой экран, одной из возможных причин может быть неправильное подключение одной или нескольких деталей компьютера. Возможно, какой-то кабель не соединен должным образом, или может быть не плотно вставлена планка оперативной памяти.
Чтобы исправить эту проблему, в первую очередь проверьте все подключения вашего ноутбука. Убедитесь, что все кабели правильно и плотно подключены. Если вы не уверены, можете попробовать переподключить каждый кабель сначала, аккуратно вынув его и затем снова вставив в соответствующий порт.
Также обратите внимание на планки оперативной памяти. Убедитесь, что они правильно установлены в слоты и плотно прилегают к материнской плате. Если планки неправильно установлены или не прилегают плотно, это может привести к проблемам с запуском ноутбука и вызвать появление голубого экрана.
Если после проверки и переподключения всех деталей ваш ноутбук по-прежнему не включается и появляется голубой экран, возможно, проблема более серьезная и требует обращения к специалисту по ремонту ноутбуков или сервисному центру. Не рекомендуется самостоятельно разбирать ноутбук, так как это может привести к дальнейшим повреждениям.
Проблемы с видеокартой

Если у вас возникла подобная проблема, вот несколько возможных решений:
- Проверьте, правильно ли подключена видеокарта к материнской плате. Убедитесь, что все кабели надежно зафиксированы и не повреждены.
- Проверьте, не перегревается ли видеокарта. Если она слишком горячая, это может привести к отключению ноутбука. Очистите вентиляторы от пыли и грязи, чтобы обеспечить нормальное охлаждение.
- Проверьте обновления драйверов для видеокарты. Устаревшие или неправильно установленные драйвера могут вызывать проблемы с отображением и включением ноутбука. Загрузите последние версии драйверов с официального сайта производителя видеокарты и установите их.
- Если ничего из вышеперечисленного не помогло, возможно, вам понадобится заменить видеокарту. Обратитесь в сервисный центр или к специалисту, чтобы диагностировать проблему и принять решение о замене.
Помните, что работа с видеокартой может быть сложной и требовать специальных навыков. Если вы не уверены в своих силах, лучше обратиться за помощью к профессионалу. Неправильное обращение с видеокартой может привести к дополнительным проблемам и повреждению компьютера.
Неисправность оперативной памяти

Одним из признаков проблем с оперативной памятью является появление ошибок во время загрузки системы и возникновение голубого экрана с сообщением об ошибке. Часто на голубом экране отображается ошибка "MEMORY_MANAGEMENT" или "PAGE_FAULT_IN_NONPAGED_AREA", что может указывать на проблему с оперативной памятью.
Для решения этой проблемы можно попробовать следующие действия:
| 1. | Проверить правильность установки модулей оперативной памяти. Убедитесь, что они надежно соединены с материнской платой и правильно вставлены в слоты. |
| 2. | Выполнить тестирование оперативной памяти. Для этого можно воспользоваться специальными программами, например, Memtest86. Запустите тестирование и дождитесь результатов. |
| 3. | Если обнаружены ошибки в работе оперативной памяти, попробуйте заменить модули на рабочие. Если возможности замены нет, то проконсультируйтесь со специалистом, чтобы установить новые модули. |
| 4. | Проверьте обновления BIOS и драйверов для оперативной памяти. Установите последние версии программного обеспечения для этих компонентов. |
Если после выполнения всех вышеперечисленных действий проблема не устраняется, то рекомендуется обратиться к профессиональному сервисному центру для диагностики и ремонта ноутбука.
Утилита восстановления системы
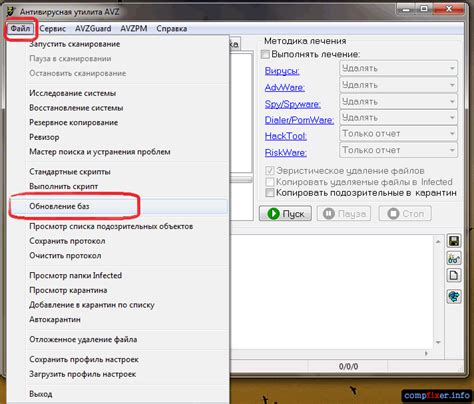
Чтобы воспользоваться утилитой восстановления системы, вам понадобится загрузочный диск или USB-накопитель с установочным образом операционной системы.
- Вставьте загрузочный диск или USB-накопитель в ноутбук и перезагрузите его.
- Нажмите нужную клавишу (обычно F2, F10, F12 или Del) при старте ноутбука, чтобы попасть в меню загрузки.
- Выберите опцию "Boot from CD/DVD" или "Boot from USB", в зависимости от того, что вы используете.
- Следуйте инструкциям установщика операционной системы до тех пор, пока не дойдете до экрана выбора "Установить" или "Восстановить".
- Выберите опцию "Восстановить систему" или "Repair your computer".
- Следуйте инструкциям утилиты восстановления системы для восстановления операционной системы и исправления проблемы.
Помните, что использование утилиты восстановления системы может привести к потере некоторых данных, поэтому перед ее использованием рекомендуется создать резервную копию важных файлов.
Проблемы с жестким диском

- Сбои в работе операционной системы: некорректное завершение работы, сбои при обновлении или установке программ могут повредить файловую систему на жестком диске и вызвать неполадки в его работе.
- Физические повреждения диска: удары, падения или другие механические воздействия могут повредить диск и привести к его отказу.
- Проблемы с контроллером жесткого диска: неисправности в работе контроллера жесткого диска могут привести к неполадкам и краху системы.
Если у вас возникают проблемы с жестким диском, вам следует принять следующие меры:
- Проверьте подключение: убедитесь, что кабели, подключающие жесткий диск к материнской плате, надежно закреплены.
- Запустите проверку диска: используйте специальные утилиты для проверки жесткого диска на наличие ошибок и исправления их.
- Сделайте резервное копирование данных: если ваши данные находятся на поврежденном диске, перед ремонтом или заменой жесткого диска сделайте резервное копирование всех важных файлов.
- Обратитесь к специалисту: если вы не уверены в своих навыках или не обладаете необходимыми инструментами, лучше обратиться к профессионалу для диагностики и ремонта жесткого диска.
Избежание проблем с жестким диском можно обеспечить регулярным обслуживанием и контролем его состояния. В случае обнаружения каких-либо признаков неисправности рекомендуется сразу принять меры для предотвращения дальнейшего ухудшения ситуации.
Вредоносные программы

Чтобы бороться с вредоносными программами, необходимо принять следующие меры:
- Установить и обновить антивирусное программное обеспечение. Антивирусная программа поможет обнаружить и удалить вирусы и другие вредоносные программы.
- Выполнить полное сканирование системы на наличие вредоносных программ. Важно убедиться, что сканирование включает все диски и файлы.
- Удалить обнаруженные вредоносные программы. Антивирусное ПО должно предложить вам возможность удалить или поместить в карантин обнаруженные угрозы. Рекомендуется удалить обнаруженные программы, чтобы исключить возможность их повторного заражения системы.
- Обновить все установленное программное обеспечение. Вредоносные программы часто эксплуатируют уязвимости в программном обеспечении, поэтому важно регулярно обновлять программы, чтобы исправить возможные уязвимости.
- Осуществить периодическую проверку системы на предмет вредоносных программ. Не забывайте запускать антивирусное сканирование системы регулярно, так как новые вредоносные программы могут возникать со временем.
Примечание: Если ноутбук не включается или появляется голубой экран даже после удаления вредоносного программного обеспечения, возможно, проблема не связана с программным обеспечением. Рекомендуется обратиться к специалисту или сервисному центру для дальнейшего диагностирования и решения проблемы.
Перегрев системы

Одной из причин проблем с включением ноутбука и возникновения голубого экрана может быть перегрев системы. При длительной работе ноутбука происходит накопление тепла, которое должно быть эффективно удаляться. Если система охлаждения не справляется с этой задачей, происходит перегрев, что может привести к сбоям и отключению устройства.
При перегреве системы необходимо принять ряд мер для его предотвращения и восстановления работоспособности ноутбука. Во-первых, убедитесь, что вентиляционные отверстия ноутбука не заблокированы и они достаточно чисты. Возможно, на них накопился пыль или грязь, что мешает эффективному охлаждению. Также стоит проверить работу вентилятора – он должен включаться и выдувать горячий воздух.
Другой важной мерой является использование ноутбука на ровной поверхности. Если вы работаете на мягкой подушке или на ложе, это может привести к блокировке вентиляционных отверстий и накоплению тепла. Рекомендуется использовать специальную подставку для ноутбука с вентилятором, которая поможет поддерживать оптимальную температуру работы.
Также стоит проверить наличие и работоспособность термопасты на процессоре и графическом чипе. Она помогает эффективному отводу тепла от этих компонентов. Если термопаста старая или повреждена, рекомендуется заменить ее или обратиться к специалистам для проведения профессиональной чистки и замены компонентов.
Бережное обращение с ноутбуком, своевременная очистка и обслуживание помогут предотвратить перегрев системы и сохранить надежную работу устройства.
Проблемы с загрузочным сектором
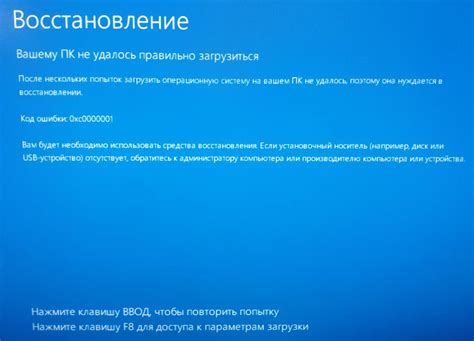
Возникновение проблем с загрузочным сектором может быть вызвано ошибками в системных файлах или повреждениями в самом секторе. Это может произойти в результате сбоя питания, вирусных атак, аномального выключения или ошибок в процессе работы.
Если вы столкнулись с проблемами загрузочного сектора, попробуйте следующие рекомендации:
- Перезагрузите ноутбук. Некоторые временные сбои могут быть устранены простой перезагрузкой системы.
- Проверьте все подключения. Убедитесь, что все кабели и устройства (например, клавиатура, мышь) надежно подключены к ноутбуку.
- Запустите автоматическую диагностику. Многие ноутбуки имеют встроенные инструменты диагностики, которые могут помочь выявить и исправить проблему.
- Попробуйте восстановить систему. Если у вас есть установочный диск или восстановительная флешка с операционной системой, вы можете попытаться восстановить систему из резервной копии. Это может помочь исправить проблемы с загрузочным сектором.
- Обратитесь к специалисту. Если предыдущие методы не помогли решить проблему, рекомендуется обратиться к профессионалу, который сможет провести более глубокий анализ и устранить неисправность.
Помните, что работы с загрузочным сектором требуют определенных знаний и опыта, поэтому не рекомендуется самостоятельно пытаться изменять его содержимое или проводить другие сложные манипуляции. Лучше доверьте это специалисту, чтобы избежать дополнительных проблем и потери важной информации.
Регулярное резервное копирование данных и системы может помочь предотвратить потерю информации в случае возникновения серьезных проблем с загрузочным сектором или другими аппаратными сбоями.



