Известно, что в некоторых ситуациях устройства, предназначенные для переноски и удобства использования в любой ситуации, могут отказывать в работе.
В данной статье рассматривается одна из таких проблем – неудачное включение ноутбука марки Асер. Но не стоит отчаиваться, ведь существует ряд простых рекомендаций, как включить девайс даже при возникновении технических проблем.
Приступая к разбору этой проблемы, необходимо помнить о важности распознавания корня зло», поскольку только точная диагностика причины поможет найти способ решить проблему и вернуть жизнь электронного устройства.
В статье мы подробно рассмотрим, как идентифицировать типичные поломки, столкнувшиеся владельцев ноутбуков Асер, и предоставим практические рекомендации по их возможному устранению. Помимо этого, мы обратимся к некоторым универсальным решениям, способным поправить функциональную эффективность системы и при желании восстановить правильную работу последней. Воспользуйтесь данной информацией, чтобы решить проблему и вернуться к своим повседневным делам с полным функционалом вашего Асер-ноутбука!
Проверка уровня заряда батареи
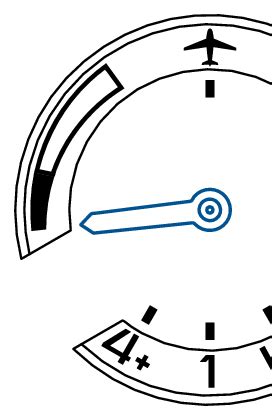
В данном разделе будет рассмотрена важная процедура, которая поможет определить состояние зарядки вашего ноутбука Асер. Проверка уровня заряда батареи позволяет оценить работоспособность ноутбука, а также принять меры для его подзарядки или замены батареи при необходимости.
Для начала следует обратить внимание на индикатор заряда на ноутбуке. Обычно это символ батареи, который может отображаться на панели управления или на самой батарее. Индикатор может иметь различные цвета или мигать, указывая на разные статусы зарядки.
Ещё один способ проверки уровня заряда – использование программного обеспечения, которое предоставляется производителем ноутбука или операционной системой. Такие программы обычно отображают информацию о заряде батареи, оставшемся времени работы, а также позволяют контролировать энергосбережение и режимы работы ноутбука.
- Периодически проверяйте уровень заряда батареи для предотвращения неожиданных отключений и потери данных.
- Обращайте внимание на индикатор заряда на ноутбуке и анализируйте его состояние.
- Используйте специальное программное обеспечение для контроля и оптимизации работы батареи.
- При необходимости замените батарею или озаботьтесь её зарядкой.
Проверка уровня заряда батареи является важной частью регулярного обслуживания ноутбука Асер. Следуйте указанным рекомендациям и будьте в курсе состояния зарядки для бесперебойной работы вашего ноутбука.
Перезагрузка портативного компьютера через кнопку питания

Для начала, необходимо найти кнопку питания на вашем устройстве. Обычно она находится на передней или боковой панели, рядом с другими кнопками или на корпусе ноутбука. Кнопка питания может выглядеть как небольшой кружок, либо иметь символ включения/выключения. Рядом с кнопкой иногда находится светодиодный индикатор работы ноутбука.
Когда ваш ноутбук перестает реагировать на команды и висит, возникает необходимость в перезагрузке. Для этого удерживайте кнопку питания нажатой на несколько секунд (обычно 3-5 секунд), пока не произойдет полное отключение. На этом этапе необходимо следить за индикатором работы, чтобы убедиться, что ноутбук действительно выключился.
После полного отключения нажмите кнопку питания снова и удерживайте ее, пока не произойдет первое появление на экране (обычно это логотип производителя или информация о BIOS). Этот процесс называется "загрузкой". Может понадобиться несколько секунд, чтобы компьютер заработал и начал загрузку операционной системы.
Перезагрузка портативного компьютера через кнопку включения может помочь восстановить работоспособность ноутбука в случае неполадок или зависания системы. Однако, не забывайте, что частое использование этого метода может повлиять на электронные компоненты и привести к их износу. При продолжающихся проблемах рекомендуется обратиться к специалисту или сервисному центру для более глубокой диагностики и решения проблемы.
| Преимущества | Недостатки |
|---|---|
| Простота использования | Потенциальный риск повреждения электронных компонентов |
| Способность восстановить работоспособность в некоторых случаях | Не является универсальным решением для всех проблем |
| Быстрый и доступный способ перезагрузки | Потеря несохраненных данных в случае выключения без предупреждения |
Включение портативного компьютера путем активации клавиши Fn

В данном разделе рассмотрим способы включения ноутбука путем использования клавиши Fn. Эта функциональная клавиша на клавиатуре играет важную роль при возникновении проблем с включением портативного компьютера, и позволяет пользователю активировать определенные функции без необходимости использования других клавиш и сочетаний клавиш.
Клавиша Fn находится вместе с другими функциональными клавишами на верхней части клавиатуры и обычно отличается своим цветом или маркировкой. Она предоставляет доступ к различным функциям, таким как управление яркостью экрана, звуком, включение/выключение вай-фай модуля и др.
Для включения ноутбука с помощью клавиши Fn, необходимо соблюдать следующие шаги:
| Шаг | Описание |
|---|---|
| 1 | Убедитесь, что ваш ноутбук находится в режиме ожидания или выключен. |
| 2 | Найдите клавишу Fn на клавиатуре и удерживайте ее нажатой. |
| 3 | Одновременно нажмите и отпустите клавишу питания (обычно расположена рядом с клавишей Fn). |
| 4 | Продолжайте удерживать клавишу Fn, пока ноутбук не включится. |
Если данный метод не помог включить ноутбук, рекомендуется обратиться к руководству пользователя, предоставленному производителем, чтобы получить дополнительные инструкции и решить проблему с надежностью. Надеемся, что эти советы помогут вам успешно включить ваш ноутбук через клавишу Fn!
Использование комбинации клавиш для активации ноутбука
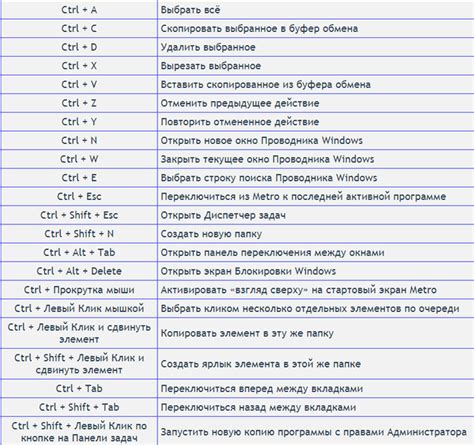
В данном разделе будет описана возможность включения ноутбука, не прибегая к использованию общепринятых способов. Вместо этого можно обратиться к комбинациям клавиш на клавиатуре для активации устройства.
Для начала, стоит отметить, что каждый ноутбук имеет свою уникальную комбинацию клавиш для включения. В данной статье будет рассмотрено несколько распространенных вариантов, которые могут пригодиться в случае отказа основного способа включения.
Для некоторых ноутбуков сочетание клавиш FN + Power может являться альтернативным способом включения. Данный набор клавиш активирует функции биоса, что может помочь в восстановлении работы устройства.
Еще одной полезной комбинацией является Alt + F4. При отсутствии отклика на обычное включение, данная комбинация запускает меню "Завершение работы", где можно выбрать опцию "Перезагрузка" или "Выключение". После этого можно попытаться включить ноутбук снова.
Необходимо отметить, что эти комбинации могут отличаться от модели к модели, поэтому рекомендуется ознакомиться с руководством пользователя или обратиться к ресурсам производителя для получения точных инструкций.
Подсоединение портативного компьютера к источнику электропитания
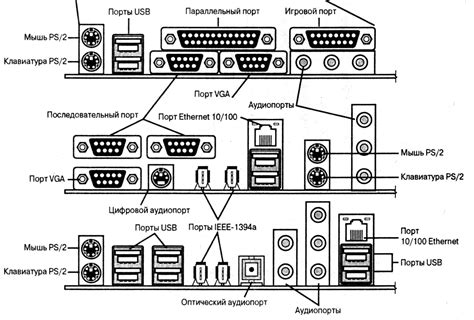
| Шаги для подключения ноутбука к источнику питания | |
|---|---|
| Шаг 1 | Проверьте наличие свободной розетки вблизи рабочего места. Убедитесь, что она находится в работоспособном состоянии. |
| Шаг 2 | Возьмите сетевой адаптер ноутбука и вставьте его в разъем электрической розетки. |
| Шаг 3 | Теперь найдите разъем на ноутбуке для подключения сетевого адаптера. Обычно он располагается на задней или боковой панели и имеет специальную иконку. |
| Шаг 4 | Осторожно вставьте коннектор сетевого адаптера в разъем ноутбука. Убедитесь, что соединение плотное и надежное. |
| Шаг 5 | Проверьте, что индикатор зарядки аккумулятора загорелся. Это указывает на успешное подключение компьютера к источнику питания. |
| Шаг 6 | Ноутбук готов к использованию! Теперь вы можете работать на нем без перебоев, не беспокоясь о разрядке аккумулятора. |
Важно помнить, что правильное подключение ноутбука к источнику электропитания не только обеспечивает его работу, но и помогает поддерживать нормальный уровень заряда аккумулятора. Регулярное подключение ноутбука к электропитанию также способствует продлению срока его службы. Следуйте указанным шагам и наслаждайтесь непрерывной и эффективной работой вашего портативного компьютера!
Проблемы с функционированием оборудования на ноутбуке и их решение

Возникновение неполадок в работе устройств на переносном компьютере оказывает существенное влияние на его производительность и согласованность работы системы в целом. При возникновении таких проблем рекомендуется производить проверку и отключение определённых компонент, которые могут вызывать отказы и сбои в работе аппаратного обеспечения. Здесь мы рассмотрим пути решения этих проблем с оборудованием, которые необходимо применять, чтобы избежать серьезных последствий и возможного повреждения компьютера.
Проверка надежности жесткого диска: противостояние неисправностям

В случае возникновения проблем с жестким диском, важно оперативно принять меры для выявления неисправностей и принятия соответствующих решений. Для этого существуют специальные инструменты и программы, позволяющие провести проверку жесткого диска на наличие проблем. Имея значительное значение для каждого пользователя, такая проверка позволяет установить состояние жесткого диска, определить причину возникновения проблем, а также предпринять соответствующие действия для их устранения.
Одним из таких инструментов является программа для диагностики жесткого диска, которая позволяет считывать специальные данные с самого диска и производить их анализ. Такой анализ включает проверку различных аспектов работы диска, включая скорость вращения, стабильность считывания и записи данных, наличие битых секторов и прочие ключевые показатели. В результате такой проверки можно получить подробную информацию о состоянии жесткого диска и выявить потенциальные неисправности, которые могут привести к полному отказу диска.
Использование программы для проверки жесткого диска является неотъемлемой частью технического обслуживания компьютерных систем. Регулярная проверка позволяет обнаружить проблемы на ранней стадии, что открывает возможности для своевременного устранения неисправностей и предотвращения потери данных. В случае выявления серьезных проблем, которые не могут быть исправлены программными методами, следует обратиться к специалистам для проведения более глубокой диагностики и возможного восстановления данных с поврежденного жесткого диска.
Таким образом, проверка жесткого диска на отказ является важной процедурой, которая поможет обнаружить потенциальные проблемы и предотвратить полный отказ диска. Ежемесячная проверка с использованием специализированной программы позволит сохранить целостность и надежность жесткого диска, а также предотвратить потерю важных данных и корректное функционирование компьютера в целом.
Восстановление функциональности ноутбука с помощью процедуры системного восстановления

При возникновении сбоев, необходимо рассмотреть возможность использования системного восстановления в качестве метода восстановления функциональности ноутбука. Это процедура, которая позволяет вернуть операционную систему к предыдущему состоянию, когда всё было в работоспособном порядке. На примере ноутбуков Acer будет рассмотрено, как выполнить эту процедуру и восстановить работу ноутбука на уровень, предшествующий его отказу.
Для начала следует отметить, что системное восстановление является встроенной функцией операционной системы и позволяет использовать ранее созданные точки восстановления для возврата к предыдущим версиям системы. При этом восстанавливаются только системные файлы, а пользовательские данные остаются неизменными.
Перед приступлением к процедуре системного восстановления рекомендуется сохранить важные данные на внешний носитель или в облачное хранилище. Это позволит предотвратить потерю данных и в случае необходимости их восстановления.
- Шаг 1: Откройте меню "Пуск" в операционной системе и найдите раздел "Панель управления".
- Шаг 2: В панели управления найдите и откройте раздел "Система и безопасность".
- Шаг 3: В разделе "Система и безопасность" найдите и откройте раздел "Система".
- Шаг 4: В разделе "Система" найдите и откройте раздел "Защита системы".
- Шаг 5: В окне "Защита системы" найдите и нажмите на кнопку "Создать" для создания точки восстановления, которую можно будет использовать в дальнейшем.
- Шаг 6: После создания точки восстановления можно закрыть все окна и перейти к самому процессу восстановления.
- Шаг 7: Вернитесь в окно "Защита системы" и найдите раздел "Восстановление системы".
- Шаг 8: В окне "Восстановление системы" выберите опцию "Восстановить систему" и нажмите "Далее".
- Шаг 9: В следующем окне будет представлен список доступных точек восстановления. Выберите нужную точку и нажмите "Далее".
- Шаг 10: Появится окно с подтверждением выбора точки восстановления. Нажмите "Далее" для начала процесса восстановления.
- Шаг 11: Во время процесса восстановления необходимо дождаться его завершения, не выключая компьютер или прерывая процесс.
- Шаг 12: После успешного завершения процесса восстановления ноутбук будет перезагружен и вернется к предыдущему состоянию, предшествующему его отказу.
После выполнения процедуры системного восстановления, ноутбук Acer должен быть в состоянии работать стабильно и функционально, как ранее. Однако, рекомендуется также проверить установленные программы и драйверы на обновления, чтобы обеспечить максимальную безопасность и совместимость системы.
Консультация с профессионалом при отсутствии результатов

Если после проведения всех ранее описанных действий проблема с включением ноутбука Асер не была устранена, рекомендуется обратиться к квалифицированному специалисту. Передача устройства в руки профессионала обеспечит компетентную диагностику и решение возникших проблем, основанных на опыте и знаниях.
Специалист, обладающий навыками и пониманием особенностей техники Асер, сможет проанализировать сложившуюся ситуацию и определить возможные причины неисправности. При необходимости будут предприняты ремонтные меры, в том числе замена неисправных компонентов или восстановление программного обеспечения.
Консультация с профессионалом также обеспечит оптимальное использование ресурсов и времени. Эксперт сможет провести детальный анализ, основываясь на результатах диагностики, и предложить наиболее эффективные пути решения проблемы. Благодаря опыту работы с подобными ситуациями, специалист сможет своевременно обнаружить скрытые причины и предложить наиболее надежное решение.
Не забывайте, что попытки самостоятельного ремонта или непрофессионального вмешательства могут привести к дополнительным повреждениям устройства, а также привести к потере гарантийных обязательств. Поэтому, если все предыдущие попытки не привели к желаемому результату, наилучшим решением будет обратиться к специалисту, гарантирующему профессиональную помощь и безопасность вашего ноутбука.
Вопрос-ответ

Что делать, если мой ноутбук Асер не включается?
Если ноутбук Асер не включается, есть несколько вариантов действий. Во-первых, убедитесь, что устройство подключено к источнику питания. Проверьте, что зарядное устройство надежно подключено и работает. Также возможна проблема с батареей, поэтому попробуйте убрать аккумулятор и подключить ноутбук только к зарядному устройству. Если ничего не помогает, возможно, проблема в самом устройстве и требуется обращение к специалисту.
Что делать, если мой ноутбук Асер включается, но экран остается черным?
Если ноутбук Асер включается, но экран остается черным, это может быть связано с несколькими причинами. Возможно, проблема с контактом между ноутбуком и экраном, поэтому попробуйте немного подвигать или приподнять экран. Также стоит проверить, включена ли подсветка экрана, поскольку она может быть отключена по умолчанию. Если появляется изображение после этих действий, то проблема решена. Если нет, возможно, потребуется обращение к специалисту.
Что делать, если мой ноутбук Асер включается, но загружается очень медленно?
Если ваш ноутбук Асер включается, но загружается очень медленно, есть несколько способов улучшить ситуацию. Во-первых, проверьте, свободно ли место на жестком диске. Если диск заполнен до предела, это может замедлить процесс загрузки. Также стоит удалить ненужные программы и файлы, чтобы освободить место на диске. Если проблема все еще остается, можно попробовать очистить временные файлы и проверить компьютер на наличие вирусов. Если ничего не помогает, может быть полезно обратиться к специалисту или обновить жесткий диск и оперативную память.



