Скайп является одним из самых популярных приложений для видео- и голосовых звонков. Однако, иногда пользователи сталкиваются с проблемой, когда не видят своего собеседника. Данная проблема может возникать по разным причинам, но чаще всего решение достаточно простое.
Одной из самых распространенных причин, почему не видно собеседника в Скайпе, является отключенная камера. Возможно, вы случайно отключили камеру или она просто не работает. Чтобы проверить это, откройте настройки Скайпа и убедитесь, что камера включена. Если она все еще не работает, попробуйте перезагрузить компьютер или проверить работоспособность камеры в других приложениях.
Еще одной причиной проблемы может быть неправильно настроенное видео в Скайпе. Убедитесь, что вы выбрали правильное устройство для видеозвонков в настройках приложения. Также, проверьте наличие последних обновлений для Скайпа и установите их, чтобы исправить возможные ошибки или проблемы с видео.
Кроме того, проблема может быть связана с недостаточной пропускной способностью интернет-соединения. В случае слабого сигнала, Скайп может автоматически отключить видео, чтобы обеспечить более стабильное соединение и качество голосовой связи. Попробуйте снизить качество видео или переключиться на другое интернет-соединение, чтобы улучшить видеосвязь.
Проблемы с камерой в Скайпе: причины и способы решения

1. Проверьте подключение камеры и настройки аудио/видео. Убедитесь, что камера подключена к компьютеру и правильно работает. В настройках Скайпа проверьте, что камера выбрана для использования.
2. Проверьте настройки конфиденциальности. В операционной системе может быть установлено ограничение на использование камеры. Убедитесь, что Скайпу разрешено использовать камеру, открыв окно настроек конфиденциальности и предоставив доступ к камере.
3. Проверьте наличие обновлений для Скайпа и драйверов камеры. Обновления могут содержать исправления для известных проблем совместимости. Посетите сайт разработчика, чтобы загрузить и установить последние версии программного обеспечения.
4. Проверьте наличие конфликтов с другими программами. Некоторые программы могут иметь доступ к камере и могут вызывать конфликты. Закройте все программы, которые могут использовать камеру, и перезапустите Скайп.
5. Перезапустите компьютер. Иногда проблемы с камерой могут быть вызваны временными сбоями в системе. Перезапуск компьютера может помочь исправить такие проблемы.
Если после всех этих действий проблема не решена, возможно, проблема не связана с настройками или программным обеспечением, и вам следует обратиться к специалисту или сервисному центру для диагностики и ремонта камеры.
Важно: перед выполнением любых действий по проверке или настройке камеры, убедитесь, что у вас есть необходимые знания и навыки для работы с компьютером.
Отсутствие изображения в Скайпе: возможные причины и способы их устранения
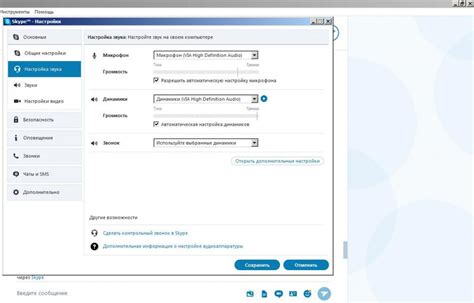
1. Проверьте подключение камеры. Возможно, вы случайно отключили камеру или у вас просто нет камеры в вашем устройстве. Убедитесь, что камера подключена правильно и работает нормально. Попробуйте перезапустить устройство и проверьте, появится ли изображение.
2. Убедитесь, что у вас последняя версия Скайпа. Иногда проблемы с изображением могут быть связаны с устаревшей версией программы. Проверьте, что у вас установлена последняя доступная версия Скайпа и обновите его при необходимости.
3. Проверьте настройки приватности. Если у вас отключены разрешения на использование камеры или микрофона в настройках приватности, Скайп не сможет получить доступ к вашей камере. Проверьте настройки приватности в системных настройках и разрешите Скайпу использовать камеру.
4. Проверьте настройки изображения в Скайпе. Возможно, у вас неправильно выбран источник видео в настройках Скайпа. Перейдите в настройки Скайпа и убедитесь, что правильно выбран источник видео, который соответствует вашей камере.
5. Проверьте наличие драйверов для камеры. Если у вас установлены устаревшие или неправильные драйверы для камеры, это может вызывать проблемы с изображением в Скайпе. Обновите драйверы для камеры до последней версии или переустановите их, чтобы исправить эту проблему.
6. Свяжитесь с технической поддержкой Скайпа. Если вы проделали все вышеперечисленные действия и проблема все еще не решена, свяжитесь с технической поддержкой Скайпа. Они смогут предложить более специфические решения или помочь снять сомнения по поводу причины отсутствия изображения в Скайпе.
Неправильная настройка камеры: как исправить данную проблему

Одной из возможных причин, по которой вы не видите собеседника во время звонка в Скайпе, может быть неправильная настройка камеры. В этом случае, вам потребуется проверить и исправить настройки камеры.
Вот некоторые шаги, которые помогут вам исправить данную проблему:
Шаг 1: Убедитесь, что камера подключена к компьютеру и включена. Если камера подключена через USB-кабель, проверьте его целостность и правильное подключение. |
Шаг 2: Откройте программу Скайп и войдите в свою учетную запись. В верхней части окна Скайпа, найдите и щелкните по вкладке "Инструменты". В выпадающем меню выберите "Настройки". |
Шаг 3: В окне настроек найдите категорию "Видео". Здесь вы найдете список доступных камер и контроли для их настройки. Убедитесь, что выбрана правильная камера, которую вы хотите использовать для видеозвонков. |
Шаг 4: Проверьте и настройте параметры камеры, такие как яркость, контрастность и насыщенность, чтобы улучшить качество видео. |
Шаг 5: Если проблема не решена, попробуйте обновить драйвера камеры. Для этого, зайдите на официальный сайт производителя вашей камеры, найдите раздел поддержки или загрузки, и скачайте и установите последние драйвера для вашей модели камеры. |
Если после выполнения всех этих шагов проблема не решена, возможно, требуется обратиться за помощью к специалисту компании Скайп или к производителю вашей камеры.
Проблемы с драйверами камеры: как обновить и установить правильный драйвер
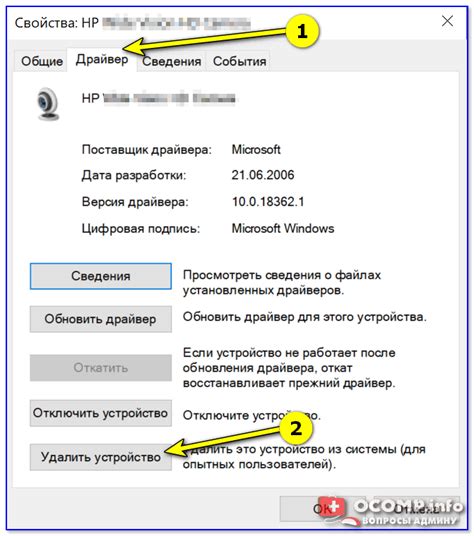
Если у вас возникли проблемы с драйверами камеры, вот несколько шагов, которые помогут вам их обновить и установить:
| 1. | Первым шагом необходимо узнать производителя и модель вашей веб-камеры. Обычно информация о них указывается на самой камере или в руководстве пользователя. Также вы можете найти эту информацию в Диспетчере устройств. Нажмите правой кнопкой мыши на значок "Мой компьютер" (или "Этот компьютер") на рабочем столе или в меню Пуск, выберите "Свойства". В открывшемся окне выберите "Диспетчер устройств". В разделе "Видеокамеры" вы увидите информацию о вашей веб-камере. |
| 2. | После того, как вы узнали производителя и модель вашей веб-камеры, посетите сайт производителя и найдите раздел "Поддержка" или "Драйверы и загрузки". Введите модель вашей веб-камеры и найдите последнюю версию драйвера для вашей операционной системы. |
| 3. | Скачайте и установите последнюю версию драйвера. Обычно это представлено в виде запускаемого файла, который вы должны запустить и следовать инструкциям инсталлятора. |
| 4. | После установки нового драйвера перезагрузите компьютер, чтобы изменения вступили в силу. |
| 5. | После перезагрузки компьютера откройте Skype и проверьте, работает ли ваша веб-камера правильно. Если проблема не решена, попробуйте повторить вышеуказанные шаги или обратиться к поддержке производителя веб-камеры для получения дальнейшей помощи. |
Обновление и установка правильного драйвера для веб-камеры может решить проблему отсутствия видео в Skype. Если эти шаги не помогли, возможно, проблема не связана с драйверами камеры, и вам придется искать другие решения.
Отключение камеры в Скайпе: как включить камеру для видеозвонков
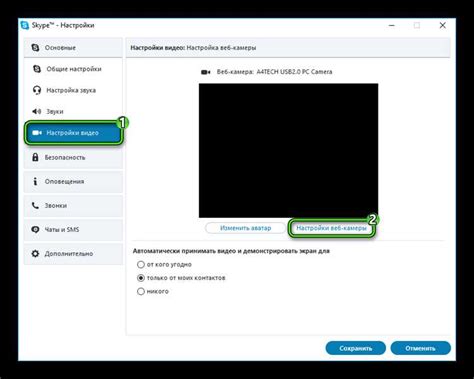
Иногда возникают ситуации, когда в Скайпе отключена камера и видео собеседника не отображается на экране. Это может происходить по разным причинам, но решение проблемы включения камеры обычно достаточно простое.
Вот несколько возможных способов, как повторно включить камеру в Скайпе:
- Проверьте, подключена ли ваша камера к компьютеру и правильно ли она установлена. Убедитесь, что камера работает в других приложениях.
- В Skype перейдите в меню "Инструменты" и выберите "Параметры".
- В окне "Параметры" выберите вкладку "Настройки видео".
- В разделе "Видео настройки" проверьте, включена ли опция "Показывать моё видео другим людям" и что выбрана правильная камера.
- Если опция "Показывать моё видео другим людям" выключена, активируйте ее, щелкнув на соответствующем флажке.
- Если выбрана неправильная камера, выберите правильную камеру из выпадающего списка.
- После внесения всех необходимых изменений нажмите на кнопку "Сохранить".
После выполнения этих шагов ваша камера в Скайпе должна быть включена и готова к использованию при видеозвонках. В случае, если проблема не решена, проверьте наличие обновлений Skype и установите их, поскольку иногда проблемы с камерой могут быть связаны с устаревшей версией программы.
Проблемы с операционной системой: как проверить системные требования и настроить камеру

Если при использовании Skype вы не видите собеседника, причиной этой проблемы может быть неправильная настройка операционной системы или проблемы с вашей камерой. В этом случае, вам необходимо проверить системные требования Skype и настроить камеру правильно.
Проверка системных требований
Прежде чем начать использовать Skype, убедитесь, что ваша операционная система соответствует минимальным системным требованиям. Для Windows это может быть Windows 7 и выше, а для Mac - OS X 10.10 и выше. Также убедитесь, что у вас установлена последняя версия Skype.
Для проверки системных требований в Windows:
- Нажмите правой кнопкой мыши на значок "Мой компьютер" на рабочем столе и выберите "Свойства".
- Откроется окно с информацией о вашей операционной системе. Проверьте, что ваша система соответствует минимальным требованиям Skype.
Для проверки системных требований в Mac:
- Нажмите на значок "Apple" в левом верхнем углу экрана и выберите "О этом Mac".
- Откроется окно с информацией о вашей системе. Проверьте, что ваша операционная система соответствует минимальным требованиям Skype.
Настройка камеры
Если ваша операционная система соответствует требованиям Skype, но вы по-прежнему не видите собеседника, возможно проблема кроется в настройках камеры.
Для настройки камеры в Windows:
- Нажмите правой кнопкой мыши на значок "Пуск" и выберите "Панель управления".
- Откроется окно с настройками системы. Выберите "Устройства и принтеры".
- На странице "Устройства и принтеры" найдите раздел "Камера" и щелкните по нему правой кнопкой мыши.
- Выберите "Свойства" и перейдите на вкладку "Драйвер".
- Нажмите на кнопку "Обновить драйвер" и дождитесь завершения процесса.
Для настройки камеры в Mac:
- Откройте приложение "Настройки" на вашем Mac.
- Выберите "Защита и безопасность" и перейдите на вкладку "Приватность".
- В боковом меню найдите "Камера" и щелкните по нему.
- Убедитесь, что Skype имеет доступ к вашей камере. Если нет, щелкните на замке в нижнем левом углу окна и введите пароль администратора, чтобы разрешить доступ.
После проверки системных требований и настройки камеры, перезапустите Skype и проверьте, видите ли вы собеседника. Если проблема все еще не решена, обратитесь за помощью к технической поддержке Skype.



