Ситуация, когда файл Excel не сохраняется, может быть очень неприятной и вызывать панику. Особенно если в нем содержатся важные данные, над которыми было проделано много работы. Однако, не стоит отчаиваться, так как в большинстве случаев есть способы исправить ситуацию и восстановить потерянные данные. В этой статье мы расскажем о нескольких простых шагах, которые помогут вам восстановить файл Excel и сохранить вашу работу.
Первым шагом, который необходимо предпринять, является проверка, где находится файл Excel, который вы пытались сохранить. Возможно, вы просто забыли указать путь или имя файла при сохранении. Для этого откройте файловый менеджер и выполните поиск по имени файла или проверьте последние использованные пути сохранения. Если вы найдете файл, просто сохраните его в нужном месте и продолжайте работу.
Если же файл Excel не обнаружен на компьютере, можно попробовать восстановить данные с использованием функции автосохранения. Excel имеет встроенную функцию, которая автоматически сохраняет временную копию файла каждые несколько минут. Чтобы найти эти временные файлы, откройте Excel, выберите вкладку "Файл" и перейдите в раздел "Информация". В нем вы найдете пункт "Управление версиями" или "Версии документа". Здесь можно восстановить последнюю сохраненную версию файла.
Если автосохраненная копия файла не найдена, то стоит обратиться к системе резервного копирования. Если вы настроили систему резервного копирования на своем компьютере или используете облачное хранилище, то есть шанс восстановить файл Excel из резервной копии. Проверьте, настроена ли система резервного копирования на вашем компьютере, и попробуйте восстановить файл из более старой версии или из облачного хранилища.
И наконец, если все вышеперечисленные методы не помогли, можно попытаться восстановить файл Excel с помощью специальных программ или онлайн-сервисов. Существуют различные инструменты, которые специализируются на восстановлении утерянных или поврежденных файлов Excel. Они могут работать как на компьютере, так и в Интернете. Обратите внимание, что такие программы и сервисы могут быть платными или иметь ограничения по размеру файла. Однако, они могут быть очень полезными, если ваши данные в Excel крайне важны и невозможно их восстановить никакими другими способами.
Почему и как происходит потеря файлов Excel?

Потеря файлов Excel может произойти по разным причинам. Вот некоторые из наиболее распространенных:
| Непреднамеренное удаление | Возможно, вы случайно удалили файл Excel, щелкнув по неправильной опции или используя сочетание клавиш. Если файл удален из корзины, вы можете его восстановить оттуда. В противном случае потерянный файл может быть невосстановимым. |
| Несохранение изменений | Если вы не сохранили изменения в файле Excel перед закрытием программы или случился сбой системы, то ваши данные могут быть утеряны. Часто Excel автоматически сохраняет промежуточные версии файла, которые можно восстановить. |
| Сбой жесткого диска или проблемы с хранением данных | Сбой жесткого диска или проблемы с носителем данных (например, флеш-накопителем) могут привести к потере файла Excel. В таком случае может потребоваться профессиональное восстановление данных. |
| Вирусы и злонамеренное программное обеспечение | Некоторые вирусы и злонамеренное программное обеспечение могут повредить или удалить файлы Excel. Регулярное использование антивирусных программ и резервное копирование данных может помочь избежать этой проблемы. |
| Неисправность программы Excel | Иногда файлы Excel могут быть повреждены из-за ошибок в самой программе. Можно попробовать восстановить файл с помощью встроенных инструментов Excel или специальных программ для восстановления данных. |
| Человеческий фактор | Иногда потеря файлов Excel происходит из-за невнимательности пользователя, который удаляет или перезаписывает файлы по ошибке. Поэтому важно быть осторожным и регулярно делать резервные копии важных данных. |
Лучший способ предотвратить потерю файлов Excel - это регулярное резервное копирование данных и внимательное обращение с файлами. Если файл все же был потерян, важно не редактировать сам файл или не перезаписывать его, а обратиться к специалистам, чтобы попытаться восстановить данные.
Причины потери файлов Excel

Утрата файлов Excel может произойти по разным причинам. Ниже представлены наиболее распространенные причины потери данных:
1. Удаление по ошибкеПеред удалением проверьте корзину и поискайте файл в ней. Если файл не найден, проверьте папку Восстановленные файлы (Recycle Bin) в Excel или воспользуйтесь функцией "Восстановить" в Excel. |
2. Системные сбои и сбои программного обеспеченияНеожиданное отключение питания, сбои операционной системы или программного обеспечения могут привести к потере данных Excel. Регулярное резервное копирование файлов и установка надежного и обновленного ПО могут помочь избежать таких проблем. |
3. Файл поврежден или испорченПри повреждении файла Excel, возможно, он не откроется или содержит ошибки. В таком случае можно попробовать восстановить файл с помощью встроенных инструментов Excel, таких как "Открыть и восстановить" или "Восстановление файлов". Также существуют сторонние программы для восстановления поврежденных файлов Excel. |
4. Авария или повреждение носителя данныхПроблемы с жестким диском, флеш-накопителем или другими носителями данных могут привести к потере файлов Excel. Чтобы предотвратить потерю данных, регулярно делайте резервные копии на внешние носители или используйте облачное хранилище. |
5. Вирусы и вредоносное ПОНекоторые вирусы и вредоносное ПО могут повредить или удалить файлы, в том числе файлы Excel. Установите антивирусное программное обеспечение и регулярно обновляйте его, чтобы минимизировать риск таких угроз. |
Как восстановить потерянные файлы Excel?

Потеря данных может стать огромным испытанием, особенно когда речь идет о важных и ценных документах, таких как файлы Excel. Однако, не все потеряно даже если файл исчез с компьютера или был случайно удален. Существуют несколько способов восстановления потерянных файлов Excel.
1. Проверьте корзину: первым делом, как только вы обнаружили пропажу файла, проверьте корзину на вашем компьютере. Возможно, файл был удален случайно и он все еще находится в корзине.
2. Восстановление предыдущей версии: Windows имеет функцию восстановления предыдущей версии файлов. Щелкните правой кнопкой мыши на папке, в которой находился удаленный файл Excel, затем выберите "Восстановить предыдущие версии". Выберите последнюю доступную версию файла и восстановите его.
3. Восстановление из временных файлов: Excel создает временные файлы при работе с документом. Попробуйте найти временные файлы Excel на вашем компьютере. Откройте папку "Temp" и найдите файлы с расширением ".xlsx" или ".xls". Попробуйте открыть эти файлы и проверить содержимое.
4. Используйте программное обеспечение для восстановления данных: существует множество программ, которые помогут вам восстановить удаленные или потерянные файлы Excel. Подобные программы анализируют жесткий диск и находят предыдущие версии файлов, которые можно восстановить.
5. Обратитесь к специалистам: если вы не можете восстановить файлы Excel самостоятельно, обратитесь к специалистам в восстановлении данных. Они имеют специализированные инструменты и знания, чтобы успешно восстановить потерянные файлы Excel.
Не стоит паниковать, если ваш файл Excel потерян или удален. Попробуйте указанные выше способы восстановления, и вероятность восстановления данных будет высока. Важно иметь регулярную резервную копию файлов, чтобы избежать потери данных в будущем.
Профилактические меры для защиты файлов Excel
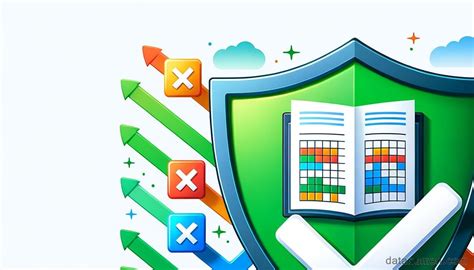
Файлы Excel могут содержать ценные и конфиденциальные данные, поэтому важно принять надлежащие меры для их защиты. Вот несколько простых, но эффективных способов, чтобы предотвратить потерю или повреждение файлов Excel.
1. Регулярное сохранение:
Сохраняйте свои файлы Excel регулярно. Возможно, это одно из самых простых правил, но наиболее эффективное. Установите привычку сохранять файлы Excel после каждого важного изменения или каждые несколько минут. Тем самым вы сможете сократить риск потери данных в случае сбоя системы или других проблем.
2. Создание резервных копий:
Регулярно создавайте резервные копии файлов Excel на внешних носителях или в облачных хранилищах. Используйте программное обеспечение для автоматического создания резервных копий или запланируйте периодический процесс создания копии важных файлов. Это поможет вам восстановить данные в случае их потери или повреждения.
3. Защита паролем:
Установите пароль для файлов Excel, содержащих конфиденциальные данные. Парольная защита позволит предотвратить несанкционированный доступ к файлам и защитить данные от несанкционированного изменения, копирования или удаления. Убедитесь, что пароль, который вы устанавливаете, достаточно сложен и безопасен.
4. Ограничение доступа:
Установите права доступа к файлам Excel, чтобы некоторые пользователи не имели возможности просматривать, редактировать или изменять данные. Ограничение доступа позволит сохранить конфиденциальность ваших данных и предотвратить случайное или намеренное удаление или изменение информации.
5. Использование антивирусного программного обеспечения:
Установите надежное антивирусное программное обеспечение и регулярно обновляйте его. Вирусы и вредоносные программы могут повредить файлы Excel, поэтому важно обеспечить достаточную защиту от таких угроз. Выберите антивирусное ПО с функцией сканирования файлов, чтобы проверять файлы Excel на наличие вредоносных элементов.
Соблюдение этих простых профилактических мер поможет вам сохранить ценные и конфиденциальные данные, содержащиеся в файлах Excel. И помните, что наиболее эффективная защита начинается с предотвращения потери данных, поэтому не ждите несчастного случая, а примите меры заранее.



