Съемные жесткие диски – удобные устройства, которые позволяют хранить и передавать большие объемы данных. Однако, как и любая другая техника, они могут иногда отказывать в работе. Если вы столкнулись с проблемой, когда ваш съемный жесткий диск не реагирует, не паникуйте. В этой статье мы рассмотрим несколько шагов, которые помогут вам решить эту проблему.
Первым шагом при возникновении проблемы с съемным жестким диском является проверка подключения. Убедитесь, что кабель, который соединяет жесткий диск с компьютером, правильно вставлен и надежно установлен в портах. Попробуйте также заменить кабель и подключить жесткий диск к другому порту компьютера для проверки.
Если переподключение не помогло, следующим шагом будет проверка состояния жесткого диска в устройстве управления дисками. Для этого откройте "Диспетчер устройств" на компьютере и найдите раздел "Устройства съемного хранения". Просмотрите список устройств и найдите съемный жесткий диск. Если он присутствует в списке, но имеет желтый значок восклицательного знака или красный крест, это указывает на проблему с устройством. В таком случае, следуйте инструкциям по устранению проблем, которые будут отображены в свойствах диска.
Проверить подключение

Если съемный жесткий диск не работает, первым шагом следует проверить его подключение к компьютеру:
1. Проверьте физическое подключение
Убедитесь, что кабель, который соединяет съемный жесткий диск с компьютером, надежно и правильно подсоединен с обеих сторон. Проверьте также, нет ли повреждений на кабеле или разъемах.
2. Переподключите съемный жесткий диск
Попробуйте отключить съемный жесткий диск от компьютера и затем снова подключить его. При подключении убедитесь, что все контакты совпадают и соединение было установлено правильно.
3. Используйте другой порт или компьютер
Если после проверки подключения съемный жесткий диск продолжает не функционировать, попробуйте подключить его к другому USB-порту на компьютере или к другому компьютеру. Это поможет исключить возможность проблемы с портом или самим компьютером.
Если все вышеперечисленные шаги не решают проблему, возможно, причина не в подключении, и требуется провести дополнительное исследование или обратиться к специалисту.
Проверить кабели

В некоторых случаях неисправность съемного жесткого диска может быть связана с неправильной подсоединенностью кабелей. Проверьте, правильно ли подключены все кабели к съемному жесткому диску и к компьютеру. Убедитесь, что кабели надежно закреплены в разъемах. Если кабель поврежден или изношен, рекомендуется заменить его новым. Помните, что некачественный кабель может привести к неправильному функционированию жесткого диска.
Также стоит проверить, нет ли загрязнений или окислов на контактах кабелей. Если вы обнаружили такие загрязнения, очистите их с помощью специальных средств или изопропилового спирта. Это может помочь устранить проблему с подключением и восстановить нормальную работу съемного жесткого диска.
Если после проверки кабелей съемный жесткий диск все еще не работает, то проблема, скорее всего, не связана с кабелями и требует более детального исследования.
Проверить порт USB

Если ваш съемный жесткий диск не работает, первым делом стоит проверить состояние порта USB, к которому он подключается.
Возможно, порт USB неисправен или не обеспечивает достаточную мощность для подключенного устройства. Попробуйте подключить другое устройство к тому же порту USB и проверить его работоспособность.
Также важно убедиться, что порт USB не заблокирован или забрызган. Попытайтесь поменять порт USB или очистить его от пыли и посторонних вещей.
Если все порты USB на вашем компьютере не работают, вам придется проверить настройки в BIOS. Откройте BIOS и убедитесь, что поддержка USB включена. Если эта опция отключена, включите ее и сохраните изменения.
Если после всех этих действий проблема не решена, возможно, проблема с неработающим съемным жестким диском кроется не в порте USB, а в самом устройстве. Рекомендуется обратиться к специалисту, чтобы проверить и починить ваш съемный жесткий диск.
Проверить драйвера
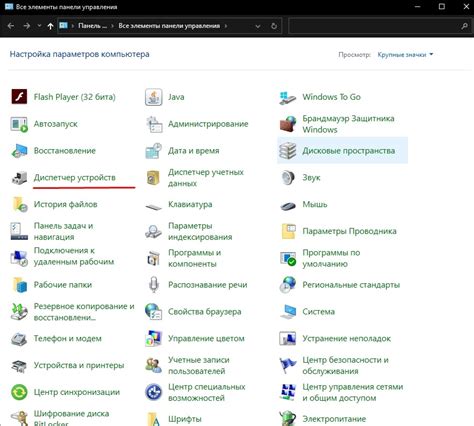
Чтобы проверить драйвера для съемного жесткого диска, выполните следующие действия:
- Откройте Диспетчер устройств. Для этого нажмите правой кнопкой мыши по кнопке "Пуск", выберите "Управление компьютером" и откройте раздел "Диспетчер устройств".
- Найдите устройство съемного жесткого диска. В разделе "Диспетчер устройств" найдите раздел "Диски" или "Дисководы". Если съемный жесткий диск отображается там с каким-либо значком ошибки или предупреждения, это может указывать на проблему с драйверами.
- Обновите драйверы. Если нашли устройство съемного жесткого диска с ошибкой или предупреждением, щелкните правой кнопкой мыши по нему и выберите опцию "Обновить драйвер". Затем выберите автоматическое обновление драйвера, чтобы операционная система сама проверила и установила самую свежую версию драйвера.
После обновления драйверов перезагрузите компьютер и проверьте, работает ли съемный жесткий диск. Если проблема остается, возможно, потребуется более глубокая диагностика или обращение к специалисту.
Обновить драйвера

Чтобы обновить драйвера, следуйте этим шагам:
| 1. | Откройте Диспетчер устройств, нажав комбинацию клавиш Win + X и выбрав "Диспетчер устройств". |
| 2. | Раскройте раздел "Диски" или "Устройства для хранения данных". |
| 3. | Найдите ваш съемный жесткий диск в списке ищите его по его имени или идентификатору. |
| 4. | Щелкните правой кнопкой мыши на устройстве и выберите "Обновить драйвер". |
| 5. | Выберите автоматический поиск обновленного драйвера или укажите путь к скачанному драйверу на вашем компьютере. |
| 6. | Дождитесь завершения процесса обновления драйвера и перезагрузите компьютер. |
После обновления драйверов устройство должно заработать корректно. Если проблема не устранена или вы не можете найти обновленный драйвер, возможно, вам стоит обратиться к производителю устройства или поискать помощь в комьюнити пользователей.
Установить драйвера заново
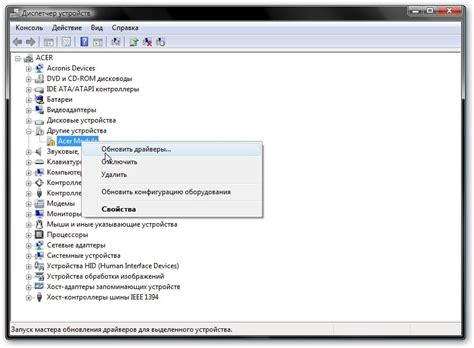
Если съемный жесткий диск не работает, одним из возможных способов исправить проблему может быть установка драйверов заново.
Драйверы - это программное обеспечение, которое позволяет компьютеру общаться с оборудованием, в том числе съемным жестким диском. Если драйверы установлены неправильно, устарели или повреждены, это может привести к неполадкам и неработоспособности жесткого диска.
Чтобы установить драйверы заново, выполните следующие шаги:
- Перейдите в "Диспетчер устройств". Это можно сделать, щелкнув правой кнопкой мыши по кнопке "Пуск" и выбрав соответствующий пункт меню.
- В "Диспетчере устройств" найдите категорию "Диски" или "Жесткие диски". Разверните эту категорию, чтобы увидеть список устройств.
- Найдите устройство, которое соответствует съемному жесткому диску, и щелкните правой кнопкой мыши по нему.
- В контекстном меню выберите пункт "Обновить драйвер".
- Выберите "Автоматический поиск обновленного программного обеспечения драйвера".
- Дождитесь завершения процесса обновления драйвера.
- После завершения обновления перезагрузите компьютер и проверьте, работает ли съемный жесткий диск.
Если проблема не решена после установки драйверов заново, возможно, следует обратиться к производителю устройства или к специалисту по ремонту компьютеров для получения дальнейшей помощи.
Проверить наличие ошибок
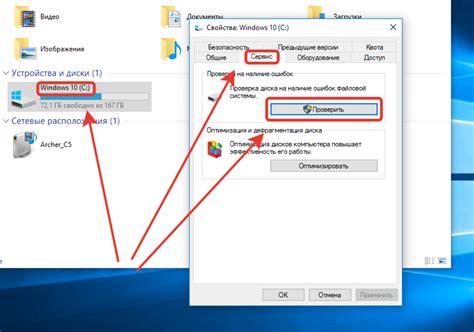
Если съемный жесткий диск не работает правильно, первым шагом следует проверить его на наличие возможных ошибок. Для этого можно воспользоваться встроенным инструментом операционной системы или специальными программами.
В Windows можно воспользоваться программой "Проверка диска", которая автоматически сканирует и исправляет ошибки на жестком диске. Чтобы запустить эту программу, необходимо открыть проводник, щелкнуть правой кнопкой мыши по съемному жесткому диску, выбрать "Свойства", затем перейти на вкладку "Сервис" и нажать на кнопку "Проверка".
В Mac OS можно использовать встроенную программу "Дисковая утилита", которая также позволяет проверить и исправить ошибки на жестком диске. Для этого нужно открыть программу "Дисковая утилита", выбрать съемный жесткий диск в списке слева и нажать на кнопку "Проверить". При необходимости программа найдет и устранит ошибки на диске.
Также существуют специальные программы, которые могут помочь в проверке и восстановлении данных на съемном жестком диске. Некоторые из них бесплатны, другие требуют покупки лицензии. В любом случае, перед использованием таких программ необходимо ознакомиться с их функционалом и следовать инструкциям по использованию.
Запустить диагностическую утилиту
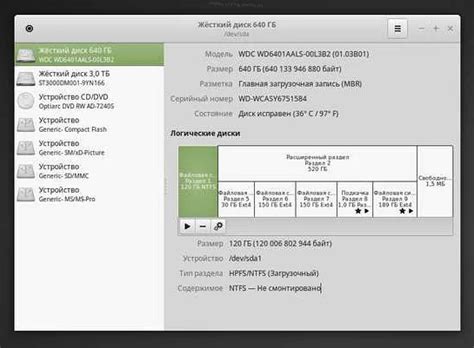
Если у вас возникают проблемы с работой съемного жесткого диска, в первую очередь стоит запустить диагностическую утилиту. Такие утилиты могут помочь выявить возможные проблемы и ошибки в работе диска.
Для запуска диагностической утилиты следуйте инструкциям производителя вашего диска. В большинстве случаев диагностическая утилита предоставляется в виде программы, которую необходимо скачать и установить на компьютер. После установки запустите утилиту и следуйте инструкциям на экране.
Диагностическая утилита позволит провести тестирование жесткого диска и выявить возможные проблемы, такие как повреждение файловой системы, неисправности секторов и другие ошибки. В зависимости от результата тестирования, утилита может предложить решение проблемы или рекомендации по дальнейшим действиям.
Если диагностическая утилита не обнаруживает проблем с диском, возможно причина неисправности кроется в других компонентах компьютера или в самом подключении диска. В таком случае, стоит обратиться к специалисту или обратиться к руководству пользователя для получения дополнительной информации и рекомендаций.
Проверить диск на ошибки
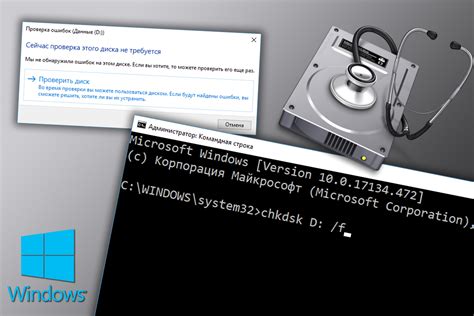
Если съемный жесткий диск не работает, одной из причин может быть наличие ошибок на диске. Чтобы проверить диск на наличие ошибок, вам потребуется выполнить следующие шаги:
1. Подключите диск к компьютеру.
Убедитесь, что съемный жесткий диск правильно подключен к компьютеру, используя соответствующие кабели и разъемы.
2. Откройте проводник (Windows) или Finder (Mac).
В проводнике или Finder найдите раздел "Мой компьютер" или "Устройства" и найдите съемный жесткий диск в списке устройств.
3. Щелкните правой кнопкой мыши на диске и выберите "Свойства" (Windows) или "Информация" (Mac).
В открывшемся окне выберите вкладку "Сервис" (Windows) или "Проверка" (Mac).
4. Нажмите на кнопку "Проверить диск" или "Верифицировать диск".
Это запустит процесс проверки диска на наличие ошибок.
Примечание: В процессе проверки может потребоваться время, в зависимости от размера и состояния диска.
5. Дождитесь завершения проверки и ознакомьтесь с результатами.
После завершения проверки диска появится отчет о результатах. Если были обнаружены ошибки, следуйте рекомендациям, предложенным в отчете, для исправления проблемы.
Если после проведения проверки диска проблема не была решена, возможно, неисправность связана с другими причинами, такими как повреждение файловой системы или проблемы с аппаратным обеспечением. В этом случае, рекомендуется обратиться к специалисту для дальнейшего диагностирования и ремонта диска.



