На сегодняшний день ноутбуки становятся все более популярным и удобным выбором для работы и развлечений. Они предлагают нам мобильность и гибкость в использовании, будь то в кафе, в поезде или даже на улице. Однако, есть одна неотъемлемая часть наших портативных компьютеров, которая может стать причиной разочарования и неудобств, если не настроена правильно - звуковая система.
Динамики, как важные элементы компьютера, обеспечивают нас аудио-воспроизведением, будь то разговор по скайпу, просмотр видео или прослушивание музыки. Однако, многие пользователи сталкиваются с проблемами, когда звук на их ноутбуке не работает или звучит плохо. В таких случаях настройка динамиков становится неотъемлемой частью решения проблемы и залогом приятного звукового опыта.
В этой статье мы поговорим о нескольких методах, которые помогут вам настроить звук на ноутбуке без труда. Независимо от того, являетесь ли вы новичком или опытным пользователем, вы найдете здесь полезные советы и рекомендации, которые помогут вам избежать распространенных проблем и насладиться прекрасным звуком мультимедийного контента на вашем ноутбуке.
Основные способы подключения динамиков на ноутбуке

В данном разделе мы рассмотрим различные методы, позволяющие подключить динамики к вашему ноутбуку без использования специфических терминов. Независимо от модели ноутбука, вы сможете выбрать наиболее подходящий способ, основываясь на доступных вам возможностях.
Предлагаем вам ознакомиться с несколькими популярными и проверенными способами подключения динамиков на ноутбук:
- Использование встроенного аудиопорта - подключение динамиков непосредственно к ноутбуку с помощью разъема, расположенного на его корпусе.
- Подключение через Bluetooth - использование технологии беспроводной связи для передачи аудиосигнала на динамики.
- Пошаговая инструкция по подключению динамиков через USB-порт, с указанием необходимых действий.
- Использование внешней звуковой карты - рекомендации по выбору и подключению внешнего устройства для улучшения качества звука.
В зависимости от ваших потребностей и предпочтений, вы сможете определить наиболее удобный и эффективный способ подключения динамиков на ваш ноутбук. Изучите каждую из предложенных возможностей, чтобы насладиться качественным звуком в своем рабочем или развлекательном кабинете.
Проверка связи и установка соединения

В этом разделе мы подробно рассмотрим шаги для проверки соединения и настройки звуковых динамиков на вашем ноутбуке. Ошибки в соединении или неправильные настройки могут быть ответственными за проблему отсутствия звука или низкого качества воспроизведения аудио.
Дополнительно, вы можете проверить наличие драйверов для звуковых динамиков на вашем ноутбуке. Поставьте обновленные или соответствующие драйверы, если необходимо. Это может помочь устранить проблемы с неправильным воспроизведением звука или отсутствием аудио.
В некоторых случаях, проблемы с динамиками на ноутбуке могут связаны с проблемами операционной системы. Поэтому рекомендуется выполнить обновление операционной системы или проверить наличие обновлений, которые могут содержать исправления для звуковых проблем.
| 1. | Проверьте соединения динамиков с компьютером и с другими устройствами |
| 2. | Проверьте настройки звука на ноутбуке |
| 3. | Установите обновленные драйверы для звуковых динамиков |
| 4. | Обновите операционную систему и проверьте наличие обновлений |
Установка необходимого программного обеспечения и драйверов

В данном разделе мы поговорим о важности установки недостающих драйверов и программ, которые способны решить проблемы с работой динамиков на ноутбуке. Оптимальное функционирование звука зависит от правильного установления соответствующих компонентов.
К счастью, существует несколько способов установки драйверов и программ на вашем ноутбуке, которые помогут вам настроить и включить динамики без проблем. Одним из вариантов является использование официального сайта производителя вашего ноутбука, где вы можете найти необходимые драйверы и программы для вашей модели устройства.
Также можно воспользоваться таким инструментом, как «Диспетчер устройств». Он позволяет обнаружить отсутствующие драйверы и программы, предоставляя возможность их автоматической установки. Для этого необходимо выполнить несколько простых шагов:
| 1. | Нажмите правой кнопкой мыши на значок "Пуск" в левом нижнем углу экрана и выберите "Диспетчер устройств". |
| 2. | Разверните категорию "Аудио-, видео- и игровые устройства" и найдите свою звуковую карту. |
| 3. | Если рядом с ней отображается желтый значок восклицательного знака, нажмите на нее правой кнопкой мыши и выберите "Обновить драйвер". |
| 4. | Выберите "Автоматическое поиск обновленного программного обеспечения". Система сама попытается найти и установить недостающие драйверы и программы. |
| 5. | После завершения процесса обновления драйвера перезагрузите ноутбук, чтобы изменения вступили в силу. |
Помимо официального сайта производителя и "Диспетчера устройств", существуют также сторонние программы, которые могут помочь в установке и обновлении драйверов. Они обеспечивают удобный и быстрый способ решения проблем с динамиками на вашем ноутбуке.
Не забывайте, что установка недостающих драйверов и программ является важным шагом в настройке работы динамиков на ноутбуке. Будьте внимательны при выборе и установке компонентов, и ваш звук будет работать безупречно!
Проверка устройств воспроизведения звука
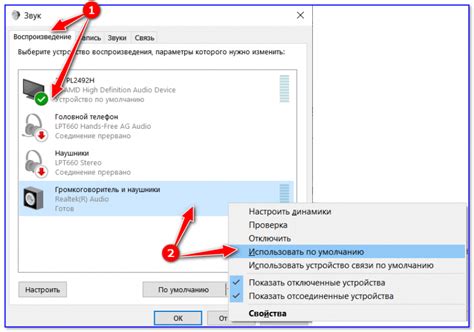
Перед тем, как начать проверку аудиоустройств, убедитесь, что все подключения к ноутбуку выполнены правильно. Проверьте, что аудиокабель подключен к соответствующему разъему и надежно зафиксирован. Если у вас есть внешние колонки или наушники, убедитесь, что они также правильно подключены к ноутбуку.
- Верифицируйте работу динамиков: проверьте, включены ли динамики на вашем ноутбуке. Поставьте галочку рядом с иконкой динамиков в панели управления. Убедитесь, что громкость настроена на достаточный уровень, чтобы услышать звук.
- Проверьте драйверы аудиоустройств: убедитесь, что ваши драйверы обновлены до последней версии. Устаревшие или поврежденные драйверы могут вызывать проблемы с воспроизведением звука. Вы можете проверить наличие обновлений на официальном сайте производителя вашего ноутбука или воспользоваться специальными программами для автоматического обновления драйверов.
- Проверьте настройки звука: убедитесь, что настройки звука на вашем ноутбуке настроены правильно. Проверьте, есть ли выбранное устройство воспроизведения и громкость установлена на желаемый уровень. Также убедитесь, что звук не отключен или выключен в настройках операционной системы.
Проведение проверки аудиоустройств поможет выявить возможные проблемы и даст вам основу для дальнейших действий по решению проблемы с воспроизведением звука на вашем ноутбуке. Помните, что каждый ноутбук и операционная система могут иметь свои особенности, поэтому рекомендуется обратиться к документации или поддержке производителя для более подробной информации и инструкций по проверке аудиоустройств.
Используйте специальное ПО для проверки звука

Для решения проблем с динамиками на вашем ноутбуке, вы можете воспользоваться специальной утилитой, которая поможет вам диагностировать и выявить возможные проблемы со звуком.
Данная программа предназначена для обнаружения и анализа аппаратных и программных проблем, которые могут возникнуть с вашими динамиками. Она поможет определить возможные причины отсутствия звука, треска, искажений или других нештатных проявлений.
Используйте утилиту для проверки работы динамиков и других аудиоустройств в вашем ноутбуке. Она проведет всесторонний анализ и предоставит подробную отчетность о состоянии ваших динамиков. Если будут выявлены какие-либо проблемы, программа может предложить рекомендации по их устранению или направить вас на специалистов для дальнейшей диагностики и ремонта.
Важно отметить, что использование утилиты для диагностики звука позволит вам быстро и эффективно решить проблемы с динамиками на вашем ноутбуке, обеспечивая качественное воспроизведение звука и улучшая ваше общее пользовательское впечатление.
Проверка наличия обновлений операционной системы
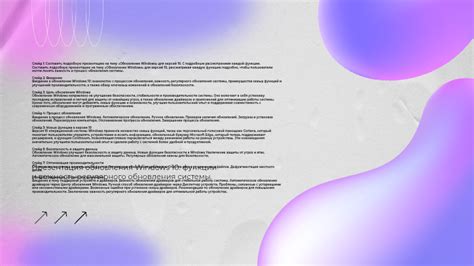
Одной из возможных причин проблем с работой динамиков на ноутбуке может быть устаревшая версия операционной системы. Чтобы исключить эту возможность, необходимо проверить наличие обновлений для вашей операционной системы.
Обновления операционной системы - это специальные патчи и исправления, которые предлагает разработчик вашей операционной системы. Они включают в себя не только исправления ошибок и уязвимостей, но и обновления драйверов, улучшения производительности и совместимости.
Для проверки наличия обновлений операционной системы вам нужно открыть меню "Настройки" или "Системные настройки" (в зависимости от вашей ОС). В этом меню обычно есть специальная опция для обновления системы или проверки наличия новых обновлений. Щелкните на этой опции, чтобы запустить процесс проверки наличия обновлений.
Если обновления есть, вам будет предложено скачать и установить их. Рекомендуется установить все доступные обновления, чтобы обеспечить оптимальную работу вашей операционной системы и исправить возможные проблемы с динамиками на ноутбуке.
Выполните звуковой тест для определения неисправностей
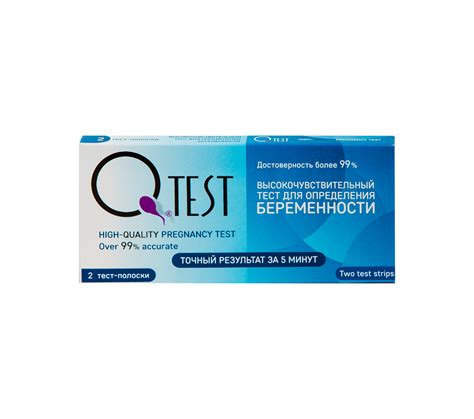
Проверка аудиофункциональности на ноутбуке может быть полезной, если вы столкнулись с проблемами воспроизведения звука или определить неисправности в работе динамиков. Рекомендуется выполнить специальный аудиотест, который поможет выявить и диагностировать проблему с мультимедийным аппаратом.
Методика:
1. Подключите наушники к аудиоразъему или используйте встроенные динамики ноутбука, если они работают нормально.
2. Запустите аудиотестовое приложение или воспроизведите звуковой файл, содержащий разнообразные звуковые образцы.
3. Проиграйте каждый образец и прослушайте внимательно звук. Обратите внимание на присутствие шумов, неточностей, ухудшенной четкости или неравномерности звука.
4. Если проблемы обнаружены, уделите внимание амплитуде, балансу и качеству звука. Убедитесь, что все полосы частот воспроизводятся без изменений и без помех.
5. Если возникают проблемы с левым или правым динамиком, проверьте настройки баланса звука и убедитесь, что они соответствуют заданным значениям.
Выполнение аудиотеста поможет вам определить возможные неисправности и откорректировать настройки звука на вашем ноутбуке, что приведет к исправлению проблем с динамиками или воспроизведением аудиофайлов. В случае если проблемы остаются, рекомендуется обратиться за помощью к специалисту.
Проверьте параметры звука в панели управления
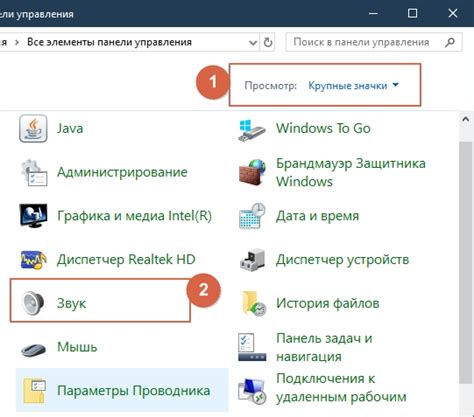
В этом разделе вы сможете найти все необходимые настройки для восстановления звука на вашем ноутбуке. При возникновении проблемы со звуком, первым шагом следует проверить параметры звука в панели управления.
| Шаг 1: | Откройте панель управления |
| Шаг 2: | Выберите раздел "Звук" |
| Шаг 3: | Проверьте громкость и баланс звука |
| Шаг 4: | Проверьте устройства и драйверы |
Настройки звука в панели управления предоставляют удобный способ контролировать и изменять параметры аудио на вашем ноутбуке. При возникновении проблем с динамиками, убедитесь, что громкость установлена на оптимальный уровень и баланс звука корректно настроен.
Также, важно проверить устройства и драйверы в разделе "Звук" панели управления. Убедитесь, что нужные устройства подключены и правильно настроены. Если необходимо, обновите драйверы для динамиков, чтобы гарантировать их правильную работу.
Обращение к профессионалу при возникновении неисправностей

Когда ваши динамики на ноутбуке перестают функционировать должным образом, это может причинить серьезные неудобства и помешать выполнению задач. В случае возникновения подобной проблемы, основательно разобраться с ситуацией и предпринять соответствующие меры может помочь только опытный специалист, специализирующийся на ремонте ноутбуков.
Владение глубокими знаниями и опытом, профессионалы обладают достаточными навыками, чтобы определить корень проблемы с динамиками на вашем ноутбуке. Они используют высококачественное оборудование и осуществляют точную диагностику для выявления неисправности и ее последующего устранения.
Помимо опыта и профессионализма, специалисты также имеют полный доступ к необходимым запчастям и ресурсам, которые могут потребоваться для ремонта динамиков на ноутбуке. Обратившись к специалисту, вы будете уверены, что получите поддержку и решение проблемы в кратчайшие сроки.
Стремление самостоятельно решить проблему с динамиками на ноутбуке может привести к дополнительным повреждениям и увеличить стоимость ремонта. Поэтому в случае неисправности рекомендуется обратиться к специалистам, чтобы гарантировать безопасность и эффективность ремонтных работ.
Не стоит рисковать и пытаться самостоятельно решить проблему, когда речь идет о работе динамиков на вашем ноутбуке. Доверьте это задание профессионалам и быть увереными в скором и качественном решении проблемы с помощью их помощи и опыта.
Вопрос-ответ

Как включить динамики на ноутбуке?
Чтобы включить динамики на ноутбуке, вы можете проверить несколько вещей. Во-первых, убедитесь, что динамики включены на самом ноутбуке - для этого обычно есть клавиша со значком динамика или сочетание клавиш. Если она включена, то проверьте громкость звука в операционной системе. Нажмите на значок динамика в панели задач и убедитесь, что громкость не установлена на минимум. Если все настройки выставлены правильно, но звук все еще не работает, возможно, вам потребуется обновить драйверы для аудиоустройств на вашем ноутбуке.
Как проверить, включены ли динамики на ноутбуке?
Чтобы проверить, включены ли динамики на ноутбуке, взгляните на сам ноутбук. Обычно на клавиатуре есть клавиша со значком динамика или сочетание клавиш, которые позволяют включить или выключить звук. Убедитесь, что эта клавиша не заблокирована или не установлена на ноль. Также можно проверить наличие звука, нажав на значок динамика в панели задач. Если громкость выставлена на минимум или отключена, просто переместите ползунок громкости вправо для увеличения звука.
Почему у меня нет звука на ноутбуке?
Если у вас нет звука на ноутбуке, причины могут быть разные. Сначала убедитесь, что динамики включены на ноутбуке. Проверьте, нет ли значка динамика на клавиатуре или на панели задач, сделайте так, чтобы звук был включен. Если динамики включены, то проблема может быть в громкости звука в операционной системе - убедитесь, что громкость не установлена на минимум или звук не отключен. Если настройки звука выставлены правильно, то возможно, у вас устарели драйверы для аудиоустройств - попробуйте обновить их через Менеджер устройств.
Как включить динамики на ноутбуке?
Для включения динамиков на ноутбуке, вам понадобится найти кнопку или сочетание клавиш, которое управляет звуком. Обычно такая кнопка обозначена иконкой динамика или имеет надпись "Sound" или "Volume". Нажмите на кнопку, чтобы включить звук на ноутбуке.
Почему на моем ноутбуке нет звука?
Отсутствие звука на ноутбуке может быть вызвано несколькими причинами. Сначала проверьте, не выключены ли динамики или наушники на ноутбуке. Убедитесь, что громкость не находится на минимальном уровне и не включен режим "без звука". Если проблема не в этом, то возможно проблема с драйверами звука. Проверьте, установлены ли все необходимые драйвера и обновите их, если требуется. Также, возможно, проблема связана с программными настройками или сбоем в работе аудиоустройства. В этом случае следует обратиться к специалисту или к производителю ноутбука для получения дополнительной помощи.
Как исправить проблемы с звуком на ноутбуке?
Если у вас возникли проблемы с звуком на ноутбуке, попробуйте следующие решения. Сначала проверьте, уровень громкости и убедитесь, что звук не выключен или не находится на минимальном уровне. Проверьте подключение наушников или внешних динамиков, если они используются. Обновите или переустановите драйверы звука. Проверьте настройки звука в операционной системе и убедитесь, что все параметры установлены правильно. Если все остальное не помогает, возможно, проблема связана с аппаратной неисправностью. В этом случае, обратитесь к специалисту или к производителю ноутбука для дальнейшей диагностики и ремонта.



