Использование современных компьютеров сопровождается обилием кнопок и переключателей, предназначенных для управления различными функциями. Однако, такие удобства порой могут превратиться в настоящий кошмар, когда определенные клавиши начинают "залипать" и повторять введенные символы без остановки.
Необходимо понимать, что данная проблема не связана с сложностью устройства, а скорее имеет дело с внутренними настройками и программным обеспечением компьютера. Причин может быть несколько, и именно их выявление исследуется и рассматривается в данной статье.
Один из возможных факторов, приводящих к залипанию кнопок, заключается в использовании некачественных материалов для их изготовления. В процессе эксплуатации такие кнопки могут истираться или образовываться скопления пыли, что приводит к их неправильной работе. Однако, прежде чем менять клавиши на новые, стоит проверить другие возможные причины и выяснить, нет ли глубинных проблем в работе операционной системы.
Проверка физической чистоты кнопок
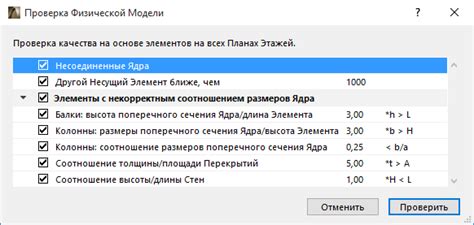
- Шаг 1: Подготовка рабочей области
- Шаг 2: Визуальный осмотр кнопок
- Шаг 3: Очистка кнопок
- Шаг 4: Повторная проверка и тестирование
Перед проверкой физической чистоты кнопок рекомендуется создать комфортные условия для работы. Отключите компьютер от источника питания и перенесите его на чистую рабочую поверхность. Убедитесь, что у вас есть необходимые инструменты и материалы для проведения процедуры.
Визуальная проверка поможет выявить наличие видимых следов грязи, пыли или других загрязнений, которые могут вызывать залипание кнопок. Пройдитесь взглядом по каждой кнопке, обратив внимание на их внешний вид и состояние. Запишите все изменения, чтобы иметь полную картину проблемы.
В зависимости от типа кнопки и степени загрязнения, определите наиболее подходящий способ очистки. Для поверхностной очистки можно использовать чистую мягкую ткань, смоченную в спирте или воде. При необходимости глубокой очистки рекомендуется использовать специальные средства или обратиться к профессионалам.
После проведения очистки повторно осмотрите кнопки, чтобы убедиться, что все загрязнения удалены. Подключите компьютер к источнику питания и протестируйте работу кнопок. При необходимости повторите процедуру очистки, чтобы добиться оптимального результата.
Использование клавиатурного эмулятора

Использование клавиатурного эмулятора может быть полезно в различных ситуациях, когда возникают проблемы с кнопками на компьютере. Например, если нужно заменить неисправную клавишу или целую группу клавиш, клавиатурный эмулятор позволяет задать соответствующие настройки, чтобы эмулировать нажатие клавиш, которые не работают или залипают. Также, он может быть полезен для людей с ограниченными физическими возможностями, которым сложно использовать обычную клавиатуру.
Для использования клавиатурного эмулятора требуется настройка соответствующего программного обеспечения или подключение аппаратного устройства. В зависимости от конкретных потребностей и возможностей, можно выбрать различные варианты клавиатурных эмуляторов, предоставляющих различный функционал и гибкость настроек.
- Один из вариантов - программные клавиатурные эмуляторы, которые позволяют настроить эмуляцию клавиш через софтверный интерфейс на компьютере. Они предлагают различные инструменты и настройки, позволяющие задать автоматическое нажатие клавиш, задержки между нажатиями и другие параметры.
- Другой вариант - аппаратный клавиатурный эмулятор, который включается в систему между физической клавиатурой и компьютером. Такие устройства обычно малы по размерам и удобны в использовании. Они могут иметь различные настройки и функционал, включая возможность эмулировать нажатие нескольких клавиш одновременно или создавать макросы для автоматизации определенных действий.
В обоих случаях использование клавиатурного эмулятора может значительно облегчить работу на компьютере, устранить проблему с залипанием кнопок и повысить удобство использования. Однако, перед использованием клавиатурного эмулятора, рекомендуется ознакомиться с инструкциями и рекомендациями производителя, чтобы правильно настроить устройство и извлечь максимальную пользу из его использования.
Настройка функциональности клавиш

Для исправления данной проблемы можно воспользоваться доступными настройками операционной системы, которые позволяют изменять функциональность клавиш на уровне программного обеспечения.
- Во-первых, рекомендуется проверить наличие всплывающих окон или панелей с настройками клавиатуры в операционной системе. В них часто предусмотрены опции для изменения функциональности отдельных клавиш или создания сочетаний клавиш для выполнения определенных команд.
- Для более точной настройки, можно воспользоваться специализированными программами, созданными для переназначения клавиш. Эти программы позволяют изменять обычное назначение клавиш на другие функции или команды, что может быть полезно при работе со специфическими приложениями или играми.
При необходимости, можно также обратиться к документации или поддержке производителя устройства, чтобы узнать о существующих вариантах перенастройки назначения клавиш напрямую на аппаратном уровне.
Памятка: перенастройка назначения клавиш может потребовать некоторого времени и привыкания, поэтому рекомендуется тщательно изучить инструкции или руководства по настройке, чтобы не создать дополнительных проблем с функциональностью устройства.
Обновление драйверов клавиатуры
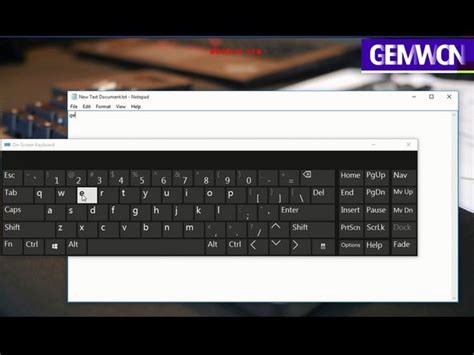
Обновление драйверов клавиатуры позволяет вашему компьютеру получить последнюю версию программного обеспечения для эффективной работы клавиатуры. Это может устранить проблемы с залипанием клавиш и обеспечить более стабильную и точную реакцию на ваши нажатия.
Чтобы обновить драйверы клавиатуры, вам необходимо выполнить несколько простых шагов:
- Откройте меню "Пуск" и найдите "Устройства и принтеры".
- Щелкните правой кнопкой мыши на значке клавиатуры и выберите "Свойства".
- Перейдите на вкладку "Драйвер" и выберите "Обновить драйвер".
- Выберите "Автоматический поиск обновленного программного обеспечения драйвера" для автоматического поиска и установки последней версии драйвера клавиатуры.
- Следуйте инструкциям на экране, чтобы завершить процесс обновления драйверов.
После успешного обновления драйверов клавиатуры рекомендуется перезагрузить компьютер, чтобы изменения вступили в силу полностью. Если проблема с залипанием клавиш на компьютере остается, рекомендуется применить другие методы исправления, такие как чистка клавиатуры или замена клавиатуры в случае ее повреждения.
Настройка поведения клавиш в Windows

В данном разделе мы рассмотрим возможности изменения поведения клавиш в настройках операционной системы Windows. Многие пользователи сталкиваются с проблемами, связанными с некорректной работы клавиш, включая их залипание, задержку нажатия или нежелательное дублирование символов. Чтобы улучшить работу клавиатуры и решить подобные проблемы, Windows предоставляет ряд настроек, позволяющих настроить поведение клавиш и адаптировать их под свои потребности.
| Настройка | Описание |
|---|---|
| Скорость повтора | Позволяет настроить скорость повтора символа при удержании клавиши. Высокая скорость повтора уменьшает задержку между повторениями символа, что может быть полезно при быстром вводе текста. Низкая скорость повтора помогает избежать случайного дублирования символов. |
| Задержка перед повтором | Позволяет настроить задержку перед началом повтора символа при удержании клавиши. Короткая задержка перед повтором позволяет быстрее повторять символы, в то время как длинная задержка может предотвратить случайное дублирование символов при случайном прикосновении к клавише. |
| Использование клавиш-переключателей | Позволяет включить или отключить использование клавиш-переключателей, таких как клавиши Caps Lock, Num Lock и Scroll Lock. Клавиши-переключатели могут вызывать неудобства при неправильном использовании, и отключение их может помочь предотвратить случайное изменение или нежелательные последствия. |
| Раскладка клавиатуры | Позволяет выбрать или настроить раскладку клавиатуры, соответствующую вашим потребностям. В Windows доступно множество раскладок клавиатуры, включая различные языки и варианты клавиатурных раскладок, которые могут упростить ввод текста и повысить комфорт при работе. |
Изменение этих настроек позволяет адаптировать работу клавиатуры под ваш стиль набора и минимизировать возможные проблемы с залипанием и неправильной работой клавиш. Используя предложенные варианты настроек, вы сможете достичь наибольшей эффективности и комфорта при использовании компьютера.
Проверка на наличие вредоносных программ

В данном разделе будут рассмотрены методы и инструменты для выявления и предотвращения наличия вредоносных программ на вашем компьютере. Вредоносные программы могут привести к различным проблемам, включая залипание кнопок и снижение производительности.
Для начала стоит обратить внимание на антивирусное программное обеспечение. Оно играет важную роль в защите компьютера от вредоносных программ и может обнаружить и удалить подозрительные файлы и программы. Полная системная проверка, включая сканирование всех дисков и файлов, может помочь выявить потенциальные угрозы и предотвратить дальнейшую инфекцию.
Дополнительно, рекомендуется использовать антишпионское программное обеспечение. Эти программы специализируются на поиске и удалении шпионского ПО, которое может скрытно установиться на ваш компьютер и отслеживать ваши действия без вашего согласия.
Однако, помимо использования антивирусных и антишпионских программ, также важно быть внимательным в интернете. Не открывайте подозрительные вложения в письмах или ссылки с незнакомых сайтов. Часто вредоносные программы распространяются через фишинговые атаки и социальную инженерию, поэтому необходимо быть осмотрительным при общении и обмениваться данными в сети.
- Устанавливайте програмное обеспечение только с проверенных и надежных источников.
- Регулярно обновляйте антивирусное программное обеспечение, чтобы иметь последние определения вредоносных программ.
- Включите фаервол для дополнительной защиты вашей системы от несанкционированного доступа.
Правильная проверка наличия вредоносных программ и последующее устранение их на компьютере поможет снизить риск возникновения различных проблем, включая залипание кнопок. Будьте бдительны и следуйте мерам предосторожности, чтобы обеспечить безопасность своего компьютера.
Очистка реестра для устранения нежелательных действий
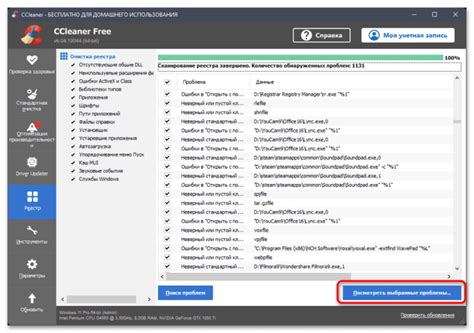
Очистка системного реестра - это процесс удаления ненужных или поврежденных записей, которые могут вызывать проблемы с работой клавиатуры. Неверные записи в реестре могут привести к системным ошибкам, зависаниям и проблемам с запуском программ. Правильная очистка реестра может повысить производительность компьютера и исправить некорректное поведение клавиш.
Перед проведением очистки реестра необходимо создать резервную копию данных. Это важно, чтобы иметь возможность восстановить систему в случае возникновения проблем. Сделайте точку восстановления, чтобы сохранить текущее состояние системы.
Очистка реестра может быть выполнена с использованием встроенных инструментов операционной системы, таких как "Редактор реестра" или "Командная строка". Однако, это требует определенных навыков и предварительной знаний системы. Поэтому, для безопасного проведения очистки реестра, рекомендуется использовать специализированные программы, которые автоматически сканируют и удаляют ненужные записи.
Важно помнить, что очистка реестра - это сложная процедура, которую не следует выполнять без предварительной подготовки и знания общих принципов работы с реестром. Если у вас нет опыта в этой области, рекомендуется обратиться к специалистам или использовать проверенное программное обеспечение.
Раздел 1: Обновление периферийного устройства

При выборе новой клавиатуры необходимо учитывать не только внешний вид и цену, но и технические характеристики, такие как тип подключения, раскладка, размер клавиш и дополнительные функции. Установка новой клавиатуры позволит решить проблему залипания кнопок и обеспечит более комфортное использование компьютера.
| Параметр | Значение |
|---|---|
| Тип подключения | USB |
| Раскладка | Русская |
| Размер клавиш | Стандартный |
| Дополнительные функции | Мультимедийные кнопки |
Помимо замены клавиатуры, стоит также обратить внимание на правильное обращение с периферийными устройствами, такими как клавиатура, чтобы избежать повреждений и удлинить их срок службы. При возникновении проблем с работой клавиатуры, замена может стать оптимальным решением для восстановления нормального функционирования компьютера.
Проверка наличия обновлений операционной системы

В данном разделе мы рассмотрим необходимость и процесс проверки наличия обновлений операционной системы на вашем устройстве. Изредка возникают ситуации, когда кнопки на компьютере начинают "залипать" или работать неправильно, что может быть связано с неактуальной версией операционной системы.
Зачем проверять наличие обновлений операционной системы?
Обновления операционной системы могут содержать исправления ошибок и уязвимостей, улучшения функциональности, новые возможности и обновленные драйверы. Проверка наличия обновлений является важным элементом поддержки безопасности и стабильной работы вашего компьютера.
Как проверить наличие обновлений операционной системы?
Для проверки наличия обновлений операционной системы вам потребуется открыть настройки вашего устройства. Обычно такую возможность можно найти в меню "Настройки" или в "Панели управления". После открытия настроек вам необходимо найти и выбрать раздел, отвечающий за обновления операционной системы.
Обратите внимание, что некоторые операционные системы могут иметь автоматическую настройку обновлений, включенную по умолчанию. В таких случаях вам достаточно будет проверять, активирована ли эта настройка и происходят ли обновления автоматически.
После нахождения соответствующего раздела обновлений операционной системы, нажмите на кнопку "Проверить обновления" или аналогичную. Затем система проверит наличие доступных обновлений и предоставит вам информацию о последней версии операционной системы.
Важно: Если вам будут предложены доступные обновления, рекомендуется их установить, чтобы обеспечить оптимальную работу вашего компьютера и исправить возможные проблемы с кнопками и другими элементами управления.
Сертифицированный эксперт готов помочь!
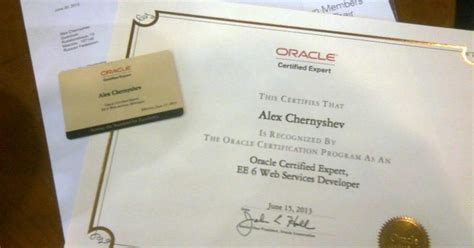
Возникают проблемы с функционированием компьютера, и их решение требует определенных знаний и навыков. Нередко, даже опытные пользователи сталкиваются с залипающими кнопками или другими неисправностями, которые могут затруднить использование устройства. В таких случаях на помощь может прийти сертифицированный специалист, который обладает необходимыми знаниями и опытом для диагностики и устранения проблемы.
Сертифицированный эксперт в области компьютерной техники обладает полным пониманием устройств и программного обеспечения. Он владеет навыками и методами для выявления и устранения причин залипания кнопок и других проблем, связанных с компьютерным оборудованием. Он способен провести диагностику, определить корректные решения и выполнить необходимые правки для обеспечения нормальной работы устройства.
Обратившись к специалисту, вы получите не только квалифицированную помощь, но и гарантию устранения проблемы. Специалист может предложить оптимальные решения, соблюдая индивидуальный подход и учитывая возможные бюджетные ограничения. Он также может дать советы по профилактике и правилам использования компьютера, чтобы избежать подобных проблем в будущем.
В случае возникновения проблемы с залипанием кнопок на компьютере, обратиться к сертифицированному эксперту – это надежный способ восстановить функциональность устройства и избежать дальнейших сложностей. Не стоит откладывать обращение, ибо неработающий компьютер может существенно ограничить возможности и эффективность вашей работы или развлечений.
Доверьте решение проблемы квалифицированному специалисту, чтобы ваш компьютер снова работал безупречно и вы могли в полной мере наслаждаться его использованием!
Вопрос-ответ

Почему кнопки на моем компьютере залипают?
Проблема залипания кнопок на компьютере может быть вызвана несколькими факторами. Одной из причин может быть физическое загрязнение кнопок клавиатуры или мыши, например, попадание пыли, мелких частиц или жидкости в них. Другой возможной причиной может быть программное сбои, например, несовместимость драйверов или наличие вирусов на компьютере. Кроме того, проблема может быть связана с механическим износом кнопок или неисправностью электроники.
Как можно очистить кнопки клавиатуры и мыши от загрязнений?
Чтобы очистить кнопки клавиатуры и мыши от загрязнений, вам понадобится некоторое время и набор простых инструментов. Сначала, отключите клавиатуру и мышь от компьютера. Затем, используйте небольшую щетку или ватный шарик, смоченный в изопропиловом спирте, чтобы аккуратно протереть каждую кнопку. Будьте осторожны и не нажимайте слишком сильно, чтобы не повредить механизмы кнопок. Если кнопки слишком грязные, лучше снять их с клавиатуры или мыши перед чисткой. Перед подключением кнопок обратно, дайте им полностью высохнуть.
Что делать, если очистка кнопок не помогла и они продолжают залипать?
Если очистка кнопок не помогла решить проблему и они продолжают залипать, то, вероятно, проблема связана с программными сбоями или техническими неисправностями. Попробуйте обновить драйверы для клавиатуры и мыши, либо скачайте и установите свежие версии с официального сайта производителя устройств. Если это не помогает, попробуйте просканировать компьютер на наличие вирусов, используя антивирусную программу. Если проблема по-прежнему не решается, то возможно необходимо обратиться к специалисту или заменить клавиатуру/мышь на новую.



