Вы, наверное, сталкивались с ситуацией, когда управление в компьютерных играх приходится выполнять с использованием клавиш WASD, и одна из них неожиданно перестает работать. Это может нарушить ваш игровой опыт и создать некомфортные условия для игры.
В данной статье мы познакомимся с причинами возникновения подобных проблем и представим эффективные методы решения этой неприятной ситуации.
Один из распространенных вариантов управления в играх – использование клавиш WASD для передвижения персонажа. Однако, стоит отметить, что клавиши на клавиатуре со временем могут изнашиваться или стать объектом механического повреждения, что приводит к проблемам в работе их определения. В результате, одна или несколько клавиш могут перестать реагировать на нажатия.
Для решения этой неприятной ситуации нам понадобится некоторый ремонт клавиатуры или изменение настроек команд управления в игре.
Вариантов решения данной проблемы существует несколько. Во-первых, возможно самостоятельное исправление клавиши с помощью ремонтного набора. Но в данной статье мы сосредоточимся на изменении настроек команд управления в игре с использованием различных программ и настроек операционной системы.
Суть проблемы с расположением клавиш WASD
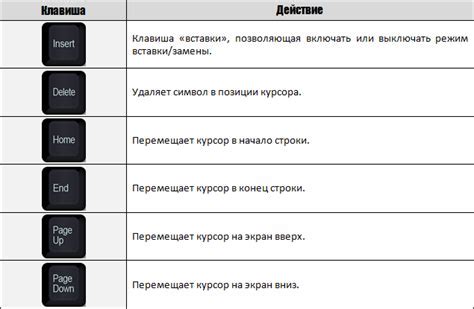
Когда сталкиваешься с проблемой необычного расположения клавиш WASD на клавиатуре, возникает необходимость понять корень этой проблемы и найти возможное решение. Речь идет о неудобстве, возникающем при использовании именно этих клавиш для управления в компьютерных играх.
Проблема заключается в том, что расположение клавиш WASD на клавиатуре может быть неприродным и нарушать естественные движения пальцев. Из-за этого возникает затруднение в точном и быстром управлении персонажем или объектом на экране.
Некоторые пользователи предпочитают использовать другие клавиши для управления в играх, что сделано для достижения большей эргономичности и удобства. Они предпочитают присваивать функции клавишам, которые расположены ближе к центру клавиатуры или более удобным пальцам для нажатия. Таким образом, игрок получает возможность более комфортно и эффективно управлять виртуальным персонажем или игровым объектом.
Определение проблемы и поиск оптимального решения можно производить с помощью программ, позволяющих настроить расположение клавиш и функций на клавиатуре под индивидуальные потребности пользователя. Эти программы позволяют изменить макрораскладку клавиатуры и переназначить неудобные клавиши на более удобные и удобно расположенные клавиши. Таким образом, удается достичь комфорта и эффективности во время игры.
Суть проблемы с расположением клавиш WASD заключается в неудобстве и нарушении естественных движений пальцев, которое можно преодолеть путем переназначения функций клавиш на более удобные и удобно расположенные клавиши с использованием специальных программ. Это позволяет достичь большей эргономичности и комфорта при управлении виртуальными персонажами и объектами в компьютерных играх.
Проблемы с использованием клавиш wasd: распространенные причины

В данном разделе мы рассмотрим основные сложности, с которыми пользователи сталкиваются при использовании клавиш wasd в различных ситуациях. Описанные проблемы не только приводят к неудобствам при наборе текста или использовании клавиш для игр, но также могут снизить производительность и эффективность работы.
| Проблема | Причина |
|---|---|
| Переключение раскладки клавиатуры | Некорректные настройки раскладки клавиатуры могут привести к тому, что клавиши wasd не будут выполнять ожидаемые действия. Это может произойти, например, при случайном переключении на раскладку другого языка. |
| Конфликты с другими приложениями | Некоторые программы или игры могут использовать клавиши wasd для своих собственных целей. В результате возникают конфликты, из-за чего действия пользователя не выполняются, а клавиши можно использовать только внутри соответствующих приложений. |
| Неактивность клавиш на ноутбуке | На некоторых ноутбуках клавиши wasd могут быть неактивными по умолчанию. Это может быть связано с настройками BIOS или определенной программной конфигурацией. |
| Физические повреждения клавиатуры | Использование клавиш wasd в играх может привести к более интенсивному их использованию, что в свою очередь может привести к физическим повреждениям клавиш или контактам клавиатуры. |
| Проблемы с программным обеспечением | Некоторые программные ошибки или несовместимости могут привести к некорректной работе клавиш wasd или их нераспознаванию. В таком случае требуется проверка и обновление программного обеспечения. |
При возникновении проблем с клавишами wasd, рекомендуется внимательно изучить указанные причины и применить соответствующие решения для восстановления их нормальной работы.
Восстановление исходных позиций клавиш wasd: независимый подход

В данном разделе мы рассмотрим методы, которые позволят вам самостоятельно восстановить стандартные позиции клавиш wasd на клавиатуре. Вы сможете вернуть клавиши в их начальное состояние без необходимости обращения к специалистам или использования специализированного программного обеспечения.
Прежде чем приступить к процессу восстановления позиций клавиш wasd, рекомендуется ознакомиться с некоторыми общими рекомендациями:
- Постарайтесь работать с клавиатурой на плоской и стабильной поверхности.
- Перед началом процесса отключите компьютер или ноутбук.
- В случае, если вы сомневаетесь в своих навыках, рекомендуется обратиться к специалисту.
Восстановление клавиш wasd на свои исходные позиции включает в себя следующие шаги:
- Осторожно снимите каждую клавишу комбинированным инструментом, таким как плоская отвертка или пинцет. При этом необходимо обратить внимание на крепежные элементы и способ их соединения с клавишами.
- Проверьте состояние клавиш и места их расположения. В случае необходимости, аккуратно очистите клавиатуру от пыли или грязи.
- Тщательно изучите, каким образом клавиши были расположены по умолчанию и на основе этой информации верните их на исходные позиции. При необходимости, обратитесь к руководству по эксплуатации вашей клавиатуры.
- Убедитесь, что клавиши правильно зафиксированы и не легко отскакивают при нажатии.
- Включите компьютер или ноутбук и проверьте, правильно ли работают клавиши wasd теперь.
Следуя указанным выше шагам и рекомендациям, вы сможете самостоятельно вернуть клавиши wasd на соответствующие исходные позиции без особых сложностей.
Возможные пути решения проблемы с перемещением клавиш наиболее используемых настроек управления

Решение 1: Для начала можно попробовать изменить настройки управления в самой игре. Существуют различные игровые настройки, позволяющие изменить назначение клавиш для перемещения. Иногда можно просто выбрать альтернативный набор клавиш или даже настроить их по своему усмотрению. Таким образом, можно вернуть клавиши на нужные места или выбрать более удобный способ управления персонажем.
Решение 2: Еще одним возможным решением является использование программ для настройки клавиатуры. Существуют специальные программы и утилиты, которые позволяют изменить назначение клавиш на клавиатуре. Это может быть полезно, если проблема с перемещением клавиш возникает не только в играх, но и в других приложениях. Таким образом, можно создать персонализированный профиль управления на клавиатуре и установить желаемые настройки.
Решение 3: Дополнительным вариантом решения проблемы является использование геймпадов или других устройств для управления в играх. Существуют различные игровые контроллеры, которые можно подключить к компьютеру и использовать вместо клавиатуры. Такие контроллеры позволяют более интуитивно и удобно управлять персонажем в игре, устраняя сложности, возникающие при использовании обычной клавиатуры.
Использование специальных программ для восстановления функциональности клавиш управления

Возможны ситуации, когда клавиши управления на клавиатуре случайно или некорректно присваиваются с клавишами WASD. В таких случаях, для восстановления функциональности данных клавиш требуется использование специальных программных решений.
Утилиты и приложения, предназначенные для восстановления клавиш, предоставляют возможность переназначить функциональность клавиш клавиатуры, в том числе и клавиш WASD. С помощью этих программ вы сможете настроить клавиши управления таким образом, чтобы они соответствовали вашим требованиям и предпочтениям.
В большинстве случаев, данные программы предлагают простой и интуитивно понятный интерфейс, который позволяет легко назначать новые функции для выбранных клавиш. Кроме того, многие из них предлагают возможность сохранения и загрузки настроек, что позволяет быстро переключаться между различными конфигурациями управления.
Использование специальных программ для восстановления клавиш WASD - это эффективный и удобный способ вернуть функциональность клавиш управления на свои прежние места. При выборе подходящей программы, обратите внимание на ее совместимость с операционной системой, наличие дополнительных функций и настройки, а также на отзывы пользователей, чтобы сделать оптимальный выбор.
Рекомендации по предотвращению возникновения проблем с использованием клавиш wasd

В данном разделе представлены полезные рекомендации и советы, которые помогут вам избежать неприятностей и проблем с использованием клавиш wasd. Ниже приведены основные рекомендации, позволяющие предотвратить потенциальные трудности и обеспечить надежную работу ваших клавиш.
- Регулярная очистка клавиатуры: Пыль и посторонние элементы, накопившиеся между клавишами, могут затруднить их нажатие или вызвать нежелательные срабатывания. Очистка клавиатуры с помощью аэрозоля для удаления пыли является хорошей профилактической мерой.
- Акуратное обращение с клавиатурой: Излишняя сила или грубое обращение с клавишами могут привести к их повреждению или поломке. Рекомендуется нажимать клавиши плавными и равномерными движениями, избегая слишком сильного давления.
- Проверка наличия программных конфликтов: Некоторые программы или приложения могут назначать клавишам wasd специальные функции или конфигурации, что может привести к некорректной работе. Проверьте настройки программ и убедитесь, что они не мешают нормальному функционированию клавиш.
- Периодическая проверка работы клавиш: Регулярно проверяйте работу клавиш wasd, особенно если вы замечаете какие-либо изменения или проблемы. Это позволит своевременно обнаружить и исправить возможные неисправности.
- Использование программ для настройки клавиатуры: Возможно, вам потребуется дополнительное программное обеспечение, позволяющее настроить клавиши wasd согласно вашим предпочтениям. Программы для переназначения клавиш помогут вам изменить функциональность клавиш и улучшить ваш опыт использования.
Соблюдение данных рекомендаций позволит вам предотвратить проблемы с клавишами wasd и обеспечить их надежную работу на протяжении длительного времени. Помните, что правильное обращение с клавиатурой и ее регулярное обслуживание – залог долговечности и эффективной работы клавиш.
Когда обратиться к профессионалу по восстановлению функциональности определенных клавиш на клавиатуре

К примеру, если ты попытался самостоятельно исправить поломку клавиш wasd на своей клавиатуре, но не добился желаемого результата, возникают физические повреждения или внутренние сложности, тогда безусловно стоит обратиться за помощью к квалифицированному специалисту. Только такой эксперт сможет провести профессиональную диагностику, определить причину неисправности и найти наиболее эффективное решение проблемы.
Помимо этого, обращение к специалисту по восстановлению клавиш wasd может также быть обоснованным, если у тебя нет опыта работы с хрупкой электроникой и техникой, или если твои попытки починить клавишу сопровождаются страхом нанести еще больший ущерб клавиатуре. В таких случаях, доверить задачу эксперту – самое правильное решение.
Вопрос-ответ

Почему клавиши wasd исчезли с клавиатуры?
Возможно, вам пришлось столкнуться с этой проблемой после обновления операционной системы или перенастройки клавиатуры. В таком случае, могли быть изменены некоторые настройки клавиатуры, включая расположение клавиш wasd, которые обычно используются в играх. Еще одной причиной может быть неисправность клавиатуры или ее физическое повреждение.
Как вернуть клавиши wasd на свои места?
Существует несколько возможных способов решения этой проблемы. Вам следует проверить настройки клавиатуры в операционной системе и убедиться, что расположение wasd не было изменено. Если это не помогает, вы можете попробовать перенастроить клавиши wasd с помощью программы для переключения клавиш на клавиатуре. Если проблема по-прежнему не решена, возможно, потребуется заменить клавиатуру.
Как изменить расположение клавиш wasd на клавиатуре?
Для изменения расположения клавиш wasd на клавиатуре вам понадобится использовать программное обеспечение или утилиту для настройки клавиатуры. К примеру, вы можете воспользоваться специальными программами, такими как "AutoHotkey", чтобы переназначить клавиши wasd на свое усмотрение. В программе вы должны создать скрипт, который изменяет назначение клавиш на желаемые. После сохранения и запуска скрипта, расположение клавиш wasd будет изменено.
Что делать в случае, если клавиши wasd по-прежнему не работают после настройки?
Если клавиши wasd не работают после настройки, то возможно проблема кроется в самой клавиатуре или в драйверах клавиатуры. В таком случае, попробуйте подключить другую клавиатуру и проверьте, работают ли клавиши wasd на ней. Если клавиши работают на другой клавиатуре, то проблема скорее всего связана с вашей текущей клавиатурой и может потребоваться ее замена или починка. Если же клавиши не работают и на другой клавиатуре, то проблема скорее всего кроется в драйверах клавиатуры, и тогда вам следует обновить или переустановить драйверы.



