Иногда при создании документа в текстовом редакторе, как и в жизни, мы не можем избежать определенных неприятностей. Одной из них является нумерация страниц, которая требует внимательного регулирования. Возможно, вам приходилось сталкиваться с ситуацией, когда нумерация страниц нарушала общую гармонию документа или была просто ненужной.
К счастью, в текстовом редакторе, с которым вы работаете, есть простой способ устранения данной проблемы. Мы рассмотрим простой и эффективный метод удаления номеров страниц на всех страницах одновременно, чтобы вы могли сосредоточиться на самом содержании документа, а не на его форматировании.
Этот метод позволит вам быстро и без лишних сложностей избавиться от номерации страниц, не прибегая к необходимости вручную удалять каждый номер. Всего несколько простых шагов - и вы получите документ без нумерации, сохраняя его целостность и структуру.
Открытие документа в Microsoft Word

Открытие документа в Microsoft Word - это первый и самый простой шаг при работе с программой. Для начала, необходимо запустить Microsoft Word на компьютере или устройстве и приступить к открытию нужного документа. Возможны несколько способов выполнения этой операции, в зависимости от вашего предпочтения и наличия необходимого файла.
Первый способ - это открыть Microsoft Word и воспользоваться диалоговым окном Открыть, которое появляется при запуске программы или нажатии на соответствующую кнопку на панели инструментов. В этом окне можно найти нужный файл, используя поиск по папкам компьютера. Просто выберите документ и нажмите кнопку Открыть.
Второй способ предусматривает открытие документа из окна проводника операционной системы. Найдите нужный файл, нажмите на него правой кнопкой мыши и выберите пункт меню Открыть с помощью Microsoft Word. Это приведет к автоматическому запуску приложения и открытию выбранного документа.
Третий способ разработан для пользователей, которые недавно работали с тем же файлом в Microsoft Word. На экране программы обычно отображаются последние открытые документы. Чтобы открыть один из них, просто щелкните на названии файла или найдите нужный документ во вкладке Последние на стартовой странице Microsoft Word.
Таким образом, открытие документа в Microsoft Word является важной и необходимой операцией, без которой невозможно приступить к работе и редактированию текстового содержимого. Выберите удобный для вас способ и погрузитесь в мир текстового творчества!
Запуск приложения Microsoft Word
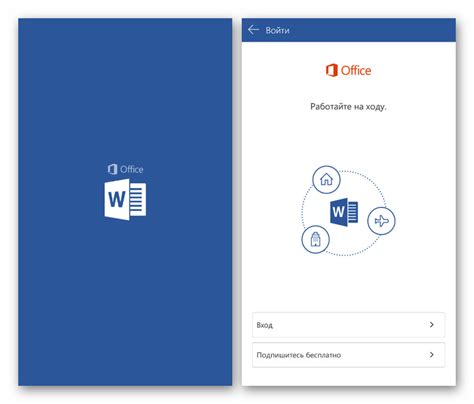
Данная статья посвящена процессу запуска программы Microsoft Word. В этом разделе мы рассмотрим шаги, необходимые для начала работы с этим программным приложением.
Шаг 1: Откройте меню "Пуск" на вашем компьютере. Это можно сделать, нажав на кнопку "Пуск" в левом нижнем углу экрана или нажав клавишу с логотипом Windows на клавиатуре. |
Шаг 2: В появившемся меню "Пуск" найдите и щелкните на значке Microsoft Word. У вас также может быть пиктограмма Microsoft Office, где можно найти Word. Если у вас установлена более новая версия Microsoft Office, Word может быть представлен в виде плитки приложения. |
Шаг 3: После того как вы щелкнули на значке Microsoft Word, приложение начнет загружаться. Это может занять некоторое время в зависимости от скорости вашего компьютера и версии программы. |
Шаг 4: Когда Microsoft Word полностью загружен, вам будет предложено создать новый документ или открыть существующий. Выберите соответствующий вариант в зависимости от ваших потребностей. |
Теперь, когда вы ознакомлены с процессом запуска Microsoft Word, вы готовы начать работу с этим инструментом текстового редактирования.
Выбор требуемого файла для редактирования
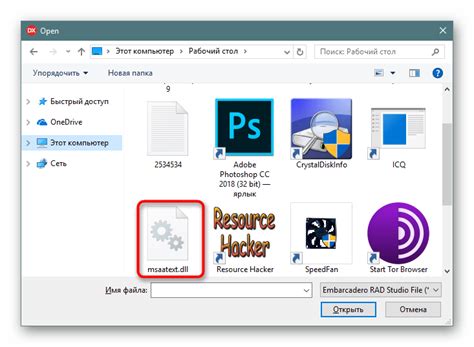
В ходе работы с текстовыми документами возникает необходимость выбора конкретного файла для редактирования. При этом важно уметь ориентироваться в множестве документов и быстро найти нужный среди них. В данном разделе мы рассмотрим эффективные методы и советы по выбору требуемого документа для дальнейшего редактирования.
- Методы выбора файла:
- Организация папок и подпапок. Логическое разделение документов на категории помогает упорядочить файлы и облегчить поиск нужного.
- Использование архивации и сжатия файлов. Это позволяет уменьшить размеры документов и оптимизировать процесс выбора.
- Систематизация по дате создания или изменения. Применение данного критерия упрощает отбор файлов по определенным временным периодам.
- Введение ключевых слов и тегов. Присвоение тегов и добавление ключевых слов к файлам значительно упрощает поиск среди документов и повышает их доступность для редактирования.
- Сортировка по алфавиту или номерации. Упорядочивание документов в алфавитном порядке или с использованием числовых значений придает структуру и облегчает выбор требуемого файла.
- Использование поисковых инструментов. Множество программных и веб-приложений предоставляют возможность производить поиск по названию или содержимому файлов для быстрого выбора требуемого.
Открытие "Разметка страницы"
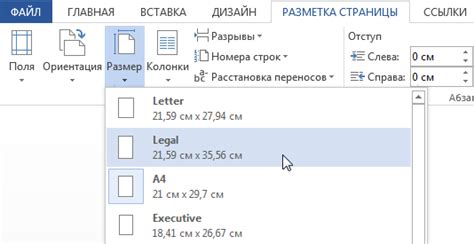
В данном разделе мы рассмотрим функцию "Разметка страницы" в текстовом редакторе и ее применение для управления отображением номеров страниц. Разметка страницы представляет собой мощный инструмент, позволяющий контролировать различные аспекты верстки и оформления документа.
Для доступа к функции "Разметка страницы" вам необходимо открыть документ в текстовом редакторе и перейти в меню "Файл". Затем выберите пункт "Разметка страницы". Это откроет панель с настройками разметки, где вы сможете изменить различные параметры, включая отображение номеров страниц.
Одним из основных вариантов использования разметки страницы является удаление номеров страниц на всех страницах одновременно. Для этого вы можете выбрать соответствующую опцию в меню "Разметка страницы". После этого номера страниц будут полностью скрыты на всех страницах вашего документа.
Важно отметить, что разметка страницы может быть настроена индивидуально для каждого документа, что позволяет гибко управлять его внешним видом. Вы можете изменять шрифт и размер номеров страниц, выбирать их расположение на странице и настраивать внешний вид разделителей, а также применять различные стили оформления.
| Тег HTML | Описание |
| <h2> | Заголовок второго уровня |
| <p> | Абзац текста |
| <table> | Создание таблицы |
Раздел "Разметка страницы" в меню программы: где найти и как использовать?

При работе с текстовым редактором возникает необходимость в настройке и изменении структуры документа. Раздел "Разметка страницы" предоставляет пользователю возможность управления элементами форматирования и оформления текста, создания номеров страниц и других параметров.
Для открытия данного раздела нужно найти в меню программы соответствующий пункт. Обычно он располагается в верхней части окна редактора, в разделе "Вид" или "Оформление". После открытия раздела доступны различные опции, позволяющие изменять разметку документа, управлять настройками страниц и добавлять специальные элементы.
- Опция "Разрывы страницы" позволяет вставить разрыв перед выбранной страницей, чтобы начать новую секцию или применить к ней другой стиль форматирования.
- Опция "Нумерация страниц" позволяет настроить формат и расположение номеров страниц, добавить предварительные и последующие разделители.
- Опция "Разметка" предоставляет возможность выбора формата бумаги и его ориентации.
- Опция "Поля" позволяет изменить размеры полей вокруг страницы для достижения определенного внешнего вида.
- Опция "Фон" дает возможность установить изображение или цвет фона страниц.
Каждый пункт меню имеет свои параметры и настройки, которые пользователь может изменять в соответствии с требованиями своего документа. Таким образом, раздел "Разметка страницы" облегчает процесс форматирования и оформления документа, позволяя пользователю быстро настраивать его внешний вид.
Клик на разделе "Разметка страницы" для передвижения к настройкам
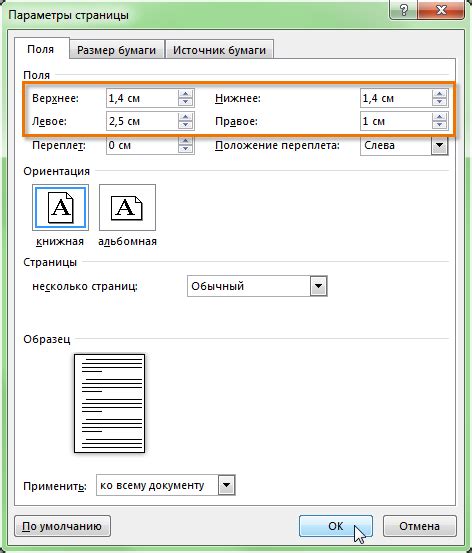
В этом разделе мы рассмотрим, как можно легко перемещаться по различным настройкам Разметки страницы в текстовом редакторе. Для этого вам понадобится воспользоваться определенным местом интерфейса программы и выполнить несколько простых действий.
Для начала откройте документ в Word и щелкните левой кнопкой мыши в разделе "Разметка страницы" на верхней панели инструментов. Это обычно находится в навигационной панели рядом с другими разделами, такими как "Вставка", "Дизайн" и "Разметка".р>
Когда вы нажмете на раздел "Разметка страницы", появится меню с подразделами и настройками, связанными с разметкой страницы. Вам предоставляется доступ к таким функциям, как изменение ориентации страницы, установка размеров полей или управление колонтитулами и нумерацией страниц.
При выборе нужного подраздела или настройки вы сможете видеть результаты изменений немедленно. Если ваши номера страниц отображаются на всех страницах документа и вам нужно удалить их, тогда вам следует обратиться к настройкам нумерации страниц.
- Щелкните на кнопке "Нумерация страниц" в разделе "Разметка страницы".
- Выберите опцию "Удалить нумерацию страниц" из представленных вариантов.
- Сохраните изменения и закройте меню настроек.
Теперь вы знаете, как использовать раздел "Разметка страницы" и перейти к нужным настройкам, чтобы изменить или удалить номера страниц в Word. Помните, что эта функция позволяет вам настраивать различные аспекты макета документа, чтобы обеспечить удобство его использования и соответствие требованиям вашего проекта.
Раздел "Навигация по страницам"
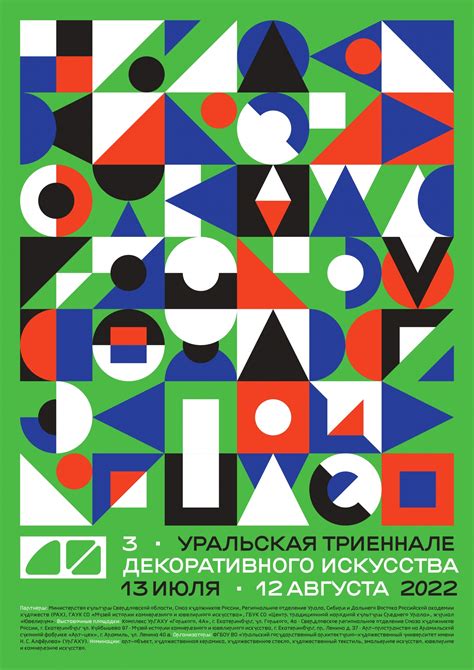
В данном разделе мы рассмотрим способы перехода к разделу "Номера страниц" в текстовом редакторе и изучим возможности, предоставляемые данной функцией.
Поиск секции "Номера страниц" в разделе "Разметка страницы"
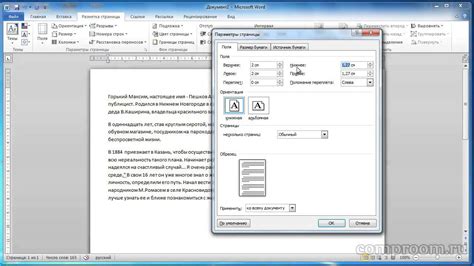
Данный раздел описывает методы и инструменты для локализации и изменения секции "Номера страниц" в разделе "Разметка страницы" в текстовом редакторе Word. Посредством этих инструкций вы сможете отыскать необходимый раздел и внести необходимые изменения в настройки нумерации страниц.
Определение секции "Номера страниц"
Секция "Номера страниц" отвечает за отображение и структурирование численной последовательности на каждой странице документа. Она предоставляет пользователю возможность настроить формат и расположение номера страницы, а также включать или исключать его из определенных разделов текста.
Локализация раздела "Номера страниц"
Чтобы найти секцию "Номера страниц", необходимо перейти в раздел "Разметка страницы" в меню редактора Word. Там можно найти опции, связанные с нумерацией страниц и полем документа. В данном разделе вы сможете точно настроить внешний вид и поведение номеров страниц в документе.
Изменение настроек секции "Номера страниц"
После того, как вы локализовали раздел "Номера страниц" в разделе "Разметка страницы", вы сможете внести необходимые изменения в настройки нумерации страниц. Например, вы можете выбрать желаемый формат номеров страницы (арабские цифры, римские числа, буквы) или изменить их расположение на странице. Также можно настроить исключения для определенных разделов документа, где номера страниц должны быть скрыты или использоваться альтернативные обозначения.
Нахождение и настройка секции "Номера страниц" в разделе "Разметка страницы" в редакторе Word позволяет пользователям максимально гибко контролировать представление номеров страниц и их видимость в документе.
Изучение настроек номерации в разделе "Номера страниц"
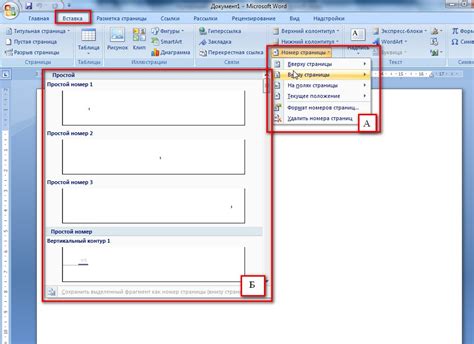
- Просмотр доступных опций номерации страниц.
- Ознакомление с различными вариантами установки номера страницы.
- Изучение возможности отображения номеров страниц только на определенных страницах документа.
- Понимание использования различных форматов номеров страниц.
- Получение информации о способах изменения стиля и расположения номера страницы на документе.
Раздел "Номера страниц" предоставляет пользователю возможность управлять настройками номерации страниц в документе, предоставляя широкий диапазон функциональных возможностей. Просмотр доступных опций позволяет выбрать наиболее подходящий вариант для конкретного документа. Использование различных стилей и форматов номеров страниц позволяет придать документу уникальный внешний вид. Благодаря возможности отображения номеров только на определенных страницах, пользователь имеет полный контроль над расположением номерации и может настроить ее согласно своим предпочтениям.
В разделе "Номера страниц" можно менять настройки номерации для всего документа либо только для отдельных разделов или страниц. Непосредственное изучение опций раздела позволит пользователям эффективно работать с номерацией страниц и создавать качественные и профессиональные документы в соответствии с их требованиями и предпочтениями.
Избавление от маркировки страниц в документе
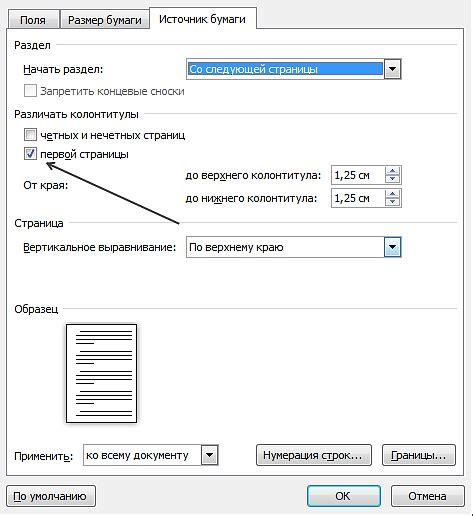
Отделитесь от нумерации вашего документа без лишних хлопот.
У вас есть текстовый документ, в котором некоторые или все страницы имеют номера. Возможно, вам нужно удалить эти номера, чтобы надписи или другие элементы контента выглядели более единообразно и профессионально. Отсутствие маркировки страниц обычно используется в документах, которые не требуют подсчета страниц или когда такая информация не существенна.
В этом разделе вы узнаете о методах и приемах, которые помогут вам удалить номера со всех страниц вашего документа. Вы сможете легко применить эти практические советы, чтобы достичь желаемого результата без вмешательства в остальное содержание документа.
Вопрос-ответ

Как удалить номера страниц в Word на всех страницах одновременно?
Чтобы удалить номера страниц в Word на всех страницах одновременно, необходимо зайти в раздел "Вставка" на верхней панели инструментов. Затем выбрать "Номера страниц" и в открывшемся меню нажать на "Удалить номер страницы". Это приведет к удалению номеров страниц на всех страницах документа.
Каким образом можно удалить номера страниц в Word на всех страницах одновременно?
Для удаления номеров страниц в Word на всех страницах одновременно, следует зайти во вкладку "Вставка" в верхней панели инструментов. Затем нужно выбрать "Номера страниц" и в появившемся меню нажать на "Удалить номер страницы". После этого номера страниц исчезнут со всех страниц документа.
Зачем удалить номера страниц в Word на всех страницах одновременно?
Удаление номеров страниц в Word на всех страницах одновременно может быть полезно в различных случаях. Например, если необходимо создать документ без номерации страниц или если номера страниц были неправильно установлены и требуют исправления. Также, при создании определенных типов документов, таких как резюме или титульные листы, номера страниц могут быть неуместными и их следует удалить.
Как удалить номера страниц на всех страницах документа в Word одновременно без повторного редактирования каждой страницы?
Для удаления номеров страниц на всех страницах документа в Word одновременно без необходимости редактирования каждой страницы, нужно перейти во вкладку "Вставка" на верхней панели инструментов. Затем выбрать "Номера страниц" и в меню выбрать опцию "Удалить номер страницы". Если номера страниц были установлены для всего документа, этот метод удалит их со всех страниц одновременно, сэкономив время и упростив процесс редактирования.
Можно ли удалить номера страниц в Word на всех страницах одновременно?
Да, в Word есть возможность удалить номера страниц на всех страницах одновременно. Для этого необходимо перейти во вкладку "Вставка" на верхней панели инструментов. Затем выбрать "Номера страниц" и в появившемся меню нажать на "Удалить номер страницы". После этого номера страниц пропадут со всех страниц документа одновременно. Такой подход упрощает и ускоряет процесс удаления номеров страниц в Word.



