Вы, наверняка, хотите быть в курсе всех новых технических разработок и способов оптимизации своих устройств. В это быстро меняющееся информационное время, когда каждый из нас зависит от широкого спектра электроники, появление новых приборов и улучшение функционала существующих становится неотъемлемой частью нашей жизни.
Одной из таких инноваций стала возможность подключения устройств с помощью iBox. Это революционное устройство открывает перед вами множество новых возможностей и позволяет вам легко и быстро подключать и управлять различными устройствами.
С его помощью вы сможете наслаждаться новыми функциями и оптимальным использованием своих устройств. Больше не нужно тратить время на сложные инструкции и настройки, iBox делает этот процесс простым и интуитивно понятным.
Основные этапы и наставления для связи с ibox

В этом разделе мы рассмотрим основные шаги и наставления, которые помогут вам подключиться к системе ibox. Здесь представлены действия и советы для достижения успешного подключения, представленные вам пошагово.
- Предварительная проверка совместимости: прежде чем начать процесс подключения к ibox, необходимо убедиться, что ваше устройство полностью совместимо с системой. Проверьте список совместимых устройств, который обычно предоставляется в документации или на официальном веб-сайте ibox.
- Скачивание и установка приложения: следующим шагом является скачивание и установка приложения ibox на ваше устройство. Перейдите в соответствующий магазин приложений (например, App Store или Google Play) и выполните поиск по ключевому слову "ibox". После этого установите приложение, следуя инструкциям на экране.
- Регистрация и активация учетной записи: создайте новую учетную запись в приложении ibox, следуя указаниям на экране. В процессе регистрации вам могут потребоваться определенные данные или подтверждение вашей личности. После завершения регистрации активируйте учетную запись, следуя инструкциям, отправленным вам по электронной почте или SMS.
- Подключение к сети: настройте ваше устройство для подключения к сети, чтобы оно могло взаимодействовать с ibox. Для этого убедитесь, что у вас есть активное подключение к Интернету, и введите доступные сетевые данные в соответствующие поля в приложении ibox.
- Добавление устройств: после успешного подключения к сети вы должны добавить все необходимые устройства в систему ibox. Это может включать в себя, например, камеры наблюдения, сенсоры безопасности или автоматические устройства управления домом. Следуйте инструкциям в приложении ibox для добавления каждого устройства в систему.
- Настройка и настройка: после добавления устройств в систему ibox вам может потребоваться выполнить некоторые дополнительные настройки и настройки. Перейдите ко вкладке "Настройки" или "Управление" в приложении ibox, чтобы настроить функции и параметры каждого устройства по своему усмотрению.
Следуя этим базовым этапам и инструкциям, вы будете готовы к использованию системы ibox в вашем доме или офисе. Помните, что для успешного подключения всегда следуйте указаниям от производителя и документации, прилагаемой к устройствам.
Подготовка к установке ibox и его подключение к сети

Перед началом использования ibox необходимо выполнить команды, чтобы установить его и подключить к доступной сети. В данном разделе мы рассмотрим основные шаги, которые необходимо предпринять для успешного подключения устройства.
- Распакуйте ibox и убедитесь, что его комплектация полная. Внимательно прочитайте инструкцию перед использованием.
- Найдите подходящий сетевой кабель и подключите один его конец к порту источника питания ibox, а другой конец к электрической розетке.
- Подключите второй конец сетевого кабеля к Ethernet-порту своего модема или роутера.
- Удостоверьтесь, что сетевой кабель правильно вставлен и надежно соединен между ibox и модемом/роутером.
- Включите источник питания ibox и дождитесь, пока индикаторы на устройстве не загорятся.
- Подключите компьютер к ibox с помощью Ethernet-кабеля, следуя обозначенным на устройстве портам.
- На компьютере откройте веб-браузер и введите адрес, указанный в документации ibox, чтобы получить доступ к управляющей панели ibox.
- Войдите в управляющую панель, используя предоставленные учетные данные.
- Перейдите в раздел настройки сети и выберите опцию "Подключение к сети".
- Следуйте инструкциям на экране, чтобы настроить подключение к своей Wi-Fi сети или проводной сети.
- После завершения настройки, сохраните изменения и перезагрузите устройство.
Теперь ваш ibox успешно установлен и подключен к сети. Вы можете начать использование и настройку устройства согласно вашим потребностям и предпочтениям.
Настройка основных параметров и соединение с беспроводной сетью
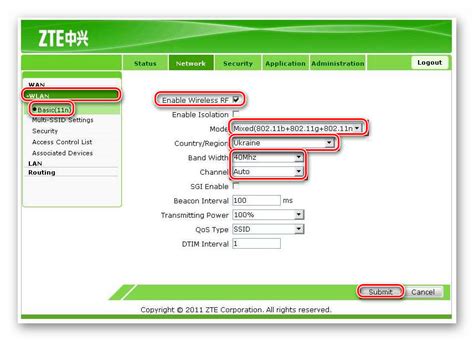
В данном разделе мы рассмотрим процесс настройки основных параметров устройства и соединения с беспроводной сетью. При подключении к WiFi необходимо выполнить несколько шагов, чтобы обеспечить стабильное соединение и полноценное использование вашего устройства.
Первым шагом является запуск ibox и открытие настройки устройства. Для этого вам потребуется найти кнопку включения, которая может находиться на боковой или задней панели. Нажатие на нее приведет к запуску устройства и открытию интерфейса настройки.
Одним из основных параметров, которые необходимо настроить, является язык устройства. В интерфейсе настройки вы сможете выбрать предпочтительный язык, с которым будет работать ваш ibox. Это позволит удобно использовать устройство и легко осуществлять все дальнейшие настройки.
Для подключения к беспроводной сети WiFi вам потребуется знать ее имя (SSID) и пароль. Оба эти параметра можно получить у вашего провайдера интернет-услуг или администратора сети. После ввода этих данных в соответствующие поля в интерфейсе настройки, ibox выполнит процедуру подключения к WiFi.
Рекомендуется также проверить наличие обновлений прошивки на сайте производителя ibox. Обновление прошивки может улучшить работу устройства, исправить ошибки и добавить новые функции. В интерфейсе настройки вы сможете найти соответствующий раздел для проверки и установки обновлений.
- Запустите ibox и откройте интерфейс настройки
- Выберите предпочтительный язык устройства
- Введите имя (SSID) и пароль беспроводной сети WiFi
- Проверьте наличие обновлений прошивки и установите их при необходимости
После выполнения указанных шагов вы успешно настроите основные параметры и подключитесь к WiFi сети на вашем ibox. Теперь вы можете наслаждаться полноценным использованием устройства и его возможностями.
Пошаговое руководство для настройки iBox: детальные указания

В этом разделе мы представим вам подробные инструкции для успешного подключения iBox к вашей системе. Вы узнаете о каждом шаге, необходимом для настройки этого устройства, без использования сложных технических терминов. Мы поможем вам установить связь между вашим iBox и другими устройствами, сохраняя при этом простоту и удобство процесса.
Проверка и установка необходимых программ и драйверов

В данном разделе мы рассмотрим процесс проверки и установки программ и драйверов, необходимых для правильного функционирования ibox. Эти шаги крайне важны, поскольку правильная работа ibox зависит от наличия и правильной настройки соответствующих программ и драйверов.
Шаг 1: Проверка наличия необходимых программ
Перед установкой ibox необходимо проверить наличие следующих программ: программа1, программа2 и программа3. Эти программы являются неотъемлемой частью ibox и необходимы для его работы. Если какая-либо из этих программ отсутствует, следует скачать их с официального сайта.
Шаг 2: Установка драйверов
После установки программ следует приступить к установке необходимых драйверов. Драйверы представляют собой специальные программы, которые обеспечивают взаимодействие между ibox и операционной системой компьютера. Для установки драйверов необходимо выполнить следующие действия: действие1, действие2 и действие3.
Шаг 3: Проверка работоспособности
После установки драйверов следует проверить правильность их установки и работоспособность ibox. Для этого можно выполнить следующие действия: действие1, действие2 и действие3. Если ibox успешно подключается и работает без ошибок, значит установка программ и драйверов прошла успешно.
В данном разделе мы рассмотрели процесс проверки и установки необходимых программ и драйверов для ibox. Следуя приведенным инструкциям, вы обеспечите правильное функционирование ibox и сможете наслаждаться всеми его возможностями.
Физическое подключение ibox к компьютеру или телевизору
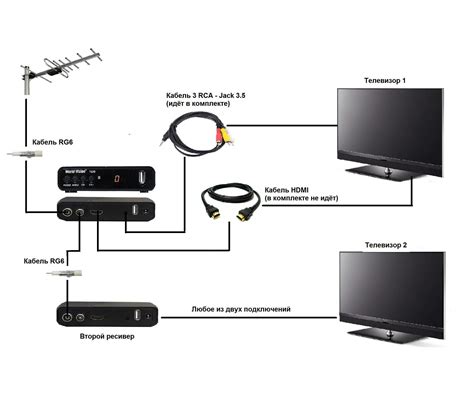
В данном разделе мы рассмотрим процесс физического подключения ibox к вашему компьютеру или телевизору. Мы кратко ознакомим вас с основными шагами, необходимыми для успешного соединения и установки этого устройства, также известного как ibox.
Первый важный шаг - найти свободный порт на вашем компьютере или телевизоре, подходящий для подключения ibox. Это может быть порт HDMI, USB или другие типы соединений, в зависимости от модели устройства.
Далее следует настраивать кабели и провода для соединения ibox с выбранным портом. Обратите внимание, что надежные и качественные кабели могут гарантировать бесперебойную передачу сигнала и стабильную работу устройства.
Остается только аккуратно вставить один конец кабеля в соответствующий порт ibox, а другой конец - в выбранный порт компьютера или телевизора. Убедитесь, что все соединения надежно зафиксированы и никакие кабели не вываливаются.
Следующим шагом станет включение вашего устройства, при этом оно должно быть в режиме ожидания или подключено к электрической сети. Однако перед включением ibox рекомендуется прочитать инструкцию к устройству, чтобы убедиться, что вы выполняете все действия правильно.
Таким образом, подключение ibox к компьютеру или телевизору является достаточно простой процедурой, требующей минимум усилий и основных навыков. Следуя этим инструкциям, вы сможете быстро наслаждаться всеми возможностями и преимуществами данного устройства.
Легкий способ активации ibox без лишних заморочек

В этом разделе мы рассмотрим несложные методы активации ibox, которые помогут вам быстро включить устройство без лишних проблем. Вам не придется тратить много времени на поиск инструкций или решение сложных технических задач.
Вместо этого, предлагаем вам ознакомиться с несколькими простыми шагами, которые приведут вас к успешной активации ibox. Мы подготовили для вас списки действий и наглядные иллюстрации, чтобы упростить процесс включения и избежать непредвиденных трудностей.
- Шаг 1: Подготовка - включите ibox в пространстве, где доступно электропитание и хороший прием сигнала.
- Шаг 2: Подключение - используйте кабель, добавленный в комплекте, чтобы соединить ibox с источником питания.
- Шаг 3: Запуск - нажмите на кнопку включения, подождите несколько секунд и убедитесь, что устройство успешно загрузилось.
- Шаг 4: Установка - следуйте инструкциям на экране, чтобы выполнить начальную настройку ibox и подключить его к вашей сети.
Следуя этим простым шагам, вы сможете быстро и легко включить ibox без необходимости особых навыков или знаний в области техники. Наслаждайтесь своим новым устройством и не забудьте ознакомиться с дополнительными функциями и возможностями, которые предлагает ibox.
Вопрос-ответ

Как подключить ibox?
Для подключения ibox вам потребуется проводное подключение или беспроводное подключение к вашему роутеру. Прежде всего, убедитесь, что ваш роутер включен и работает исправно. Если вы хотите провести проводное подключение, подсоедините ibox к роутеру с помощью Ethernet-кабеля. Если вы хотите осуществить беспроводное подключение, включите ibox и перейдите в настройки Wi-Fi на своем устройстве, затем выберите сеть ibox и введите пароль, если он требуется. После этого, вы должны быть подключены к ibox и готовы начать использование.
Как узнать, что ibox правильно подключен к роутеру?
Если ibox успешно подключен к роутеру, вы увидите индикаторные огни на передней панели ibox. Обычно, зеленый индикаторный светодиод означает, что ibox подключен и работает исправно. Если вы видите красный светодиод, это может указывать на проблемы с подключением. В этом случае, вам следует проверить физическое подключение кабелей или попробовать повторно настроить беспроводное подключение.
Какие функции предоставляет ibox?
ibox - это умное устройство, которое предоставляет несколько полезных функций. Во-первых, ibox служит в качестве медиаплеера, который позволяет вам стримить видео, музыку и фотографии на ваш телевизор или звуковую систему со смартфона или компьютера. Во-вторых, ibox является универсальным пультом дистанционного управления, который позволяет вам контролировать различные устройства, включая телевизор, аудиосистему и домашнюю автоматизацию, с помощью одного удобного интерфейса. Кроме того, ibox может быть использован как небольшой медиацентр для хранения и воспроизведения ваших мультимедийных файлов. Различные функции ibox могут быть настроены и настроены по вашему усмотрению.



