В мире современных технологий изменение и развитие являются неотъемлемыми элементами нашей жизни. Автокад 2019 года – один из популярных инструментов, который предоставляет пользователю широкий спектр возможностей для работы с чертежами и созданиях сложных конструкций. Вместе с тем, он оставляет возможность выбора классического интерфейса, который некоторые пользователи предпочитают.
Классический вид в Автокаде 2019 года подразумевает использование ранее привычных элементов управления и их расположение на рабочем столе. Это позволяет более комфортно ориентироваться в программе и повышает эффективность работы. Но многие пользователи, особенно новички, не знают о существовании этой возможности. Поэтому в данной статье мы расскажем, как активировать классический вид в Автокаде 2019 года и сделать работу в программе более удобной и продуктивной.
Зачем искать что-то новое, если вы уже нашли альтернативу, которая гарантирует ваше удовлетворение? Классический вид в Автокаде 2019 года – это шанс сохранить привычность работы и упростить процесс создания чертежей и работу с технической документацией. Он подходит как для опытных пользователей, так и для новичков, которые еще только осваивают основы проектирования и моделирования 3D-объектов. Используя классический вид, вы сможете быстрее, эффективнее и точнее создавать и редактировать чертежи, а это, безусловно, важно для каждого профессионала.
Ознакомление с пользовательским интерфейсом программы

В этом разделе вы узнаете о функциональности и возможностях автокада, касающихся внешнего вида и способа работы с программой. Будут рассмотрены различные элементы интерфейса, позволяющие эффективно управлять проектами, создавать и редактировать чертежи.
Знакомство с пользовательским интерфейсом позволит вам освоить различные средства и инструменты, необходимые для эффективной работы в автокаде. Вы узнаете о расположении основных панелей, инструментов и команд, а также об основных функциях, облегчающих навигацию и операции с чертежами.
Программа предлагает широкий набор инструментов и настроек пользовательского интерфейса, которые могут быть адаптированы под ваши личные предпочтения и потребности. Вы сможете настроить размещение панелей инструментов, выбрать нужный цветовой стиль и настроить расположение окон для удобной работы с чертежами.
Ознакомившись с интерфейсом программы, вы сможете быстро ориентироваться в автокаде и максимально эффективно использовать его возможности для работы с графическими проектами различной сложности.
Обнаружение вкладки с настройками в панели меню
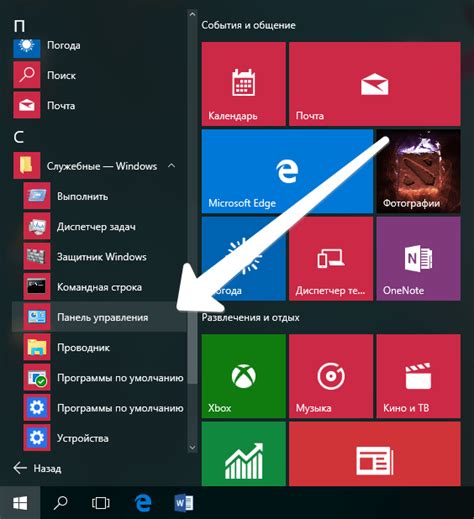
В панели меню присутствуют различные разделы, которые специально рассчитаны на настройку видов просмотра и других функций приложения. Один из таких разделов, который обычно содержит опции для изменения внешнего вида и поведения интерфейса, называется "Настройки".
В этом разделе можно найти ряд подразделов и параметров, чтобы индивидуализировать свой опыт работы в Автокаде. Изменение этих параметров позволяет привести пользовательский интерфейс к более привычной и удобной конфигурации.
Очень важно обратить внимание на наличие конкретной вкладки "Настройки" в панели меню, так как она является ключевым местом, где можно найти и изменить настройки, необходимые для перехода в классический вид в Автокаде 2019.
Выберите опцию "Вид" в меню настроек
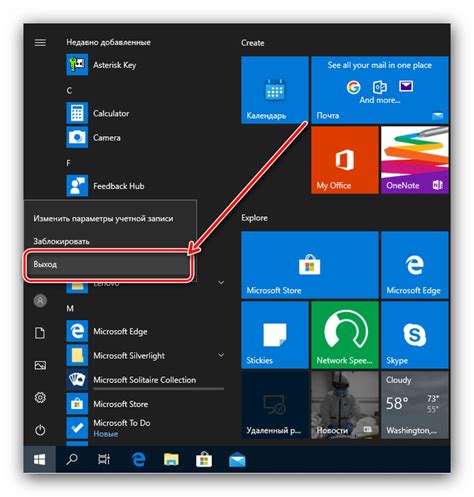
Чтобы выбрать опцию "Вид", перейдите к настройкам программы AutoCAD. На верхней панели меню, расположенной в верхней части экрана, найдите раздел "Настройки". После этого наведите курсор мыши на данный раздел, чтобы открыть выпадающее меню с дополнительными опциями. Вам потребуется выбрать и нажать на опцию "Вид".
После выбора опции "Вид", откроется окно с настройками интерфейса программы AutoCAD. В этом окне вы сможете настроить различные параметры отображения, такие как шрифты, цветовые схемы, элементы управления и другие. Вы сможете изменить яркость, контрастность, размер и другие визуальные аспекты приложения в соответствии с вашими предпочтениями и потребностями.
| Шаги: | Описание |
|---|---|
| 1 | Перейдите к разделу "Настройки" на верхней панели меню программы AutoCAD. |
| 2 | Выберите опцию "Вид" из выпадающего меню. |
| 3 | Откройте окно с настройками интерфейса. |
| 4 | Настройте параметры отображения в соответствии с вашими предпочтениями. |
| 5 | Нажмите "Применить" или "ОК", чтобы сохранить изменения. |
После выполнения указанных шагов, вы успешно выберете опцию "Вид" в меню настроек программы AutoCAD. Теперь вы сможете настроить интерфейс приложения в соответствии со своими предпочтениями, обеспечивая комфортную и эффективную работу в CAD-среде.
Настройка интерфейса в стиле прошлого
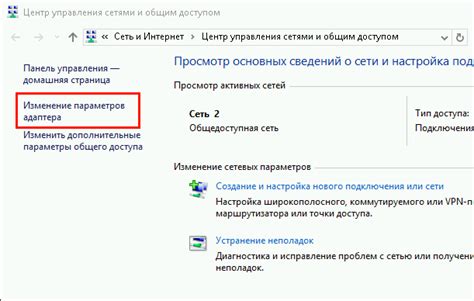
Пользователи Автокада имеют возможность изменить внешний вид интерфейса программы в соответствии со своими предпочтениями. В данном разделе описывается процедура настройки классического вида интерфейса, сопровождаемая подробными инструкциями.
Сохранение изменений и перезапуск программы
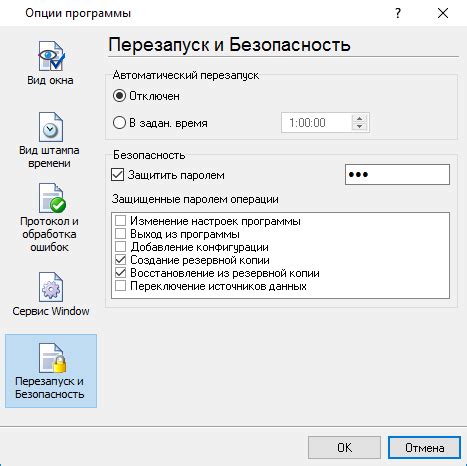
Этот раздел объяснит, как сохранить внесенные изменения в настройках и перезапустить программу для их применения.
- Сохраните все открытые проекты и закройте Автокад.
- Откройте меню "Файл" и выберите "Выход" или используйте сочетание клавиш Ctrl+Q, чтобы полностью выйти из программы.
- После закрытия программы, ожидайте несколько секунд, чтобы убедиться, что все процессы AutoCAD полностью завершены.
- Запустите программу снова, щелкнув дважды на ярлыке AutoCAD на вашем рабочем столе или выбрав его из списка программ в меню "Пуск".
- После успешного запуска программы, вы увидите новые настройки, которые были применены изменившиеся.
Теперь вы знаете, как сохранить изменения в настройках Автокад и перезапустить программу для применения внесенных обновлений.
Вопрос-ответ

Как включить классический вид в Автокад 2019?
Чтобы включить классический вид в Автокад 2019, вы можете использовать команду "OPTIONS" (опции) или щелкнуть правой кнопкой мыши на пустой области панели инструментов и выбрать "Options" (опции) в контекстном меню. Затем в диалоговом окне "Options" (опции) выберите вкладку "Display" (отображение) и в разделе "Window elements" (элементы окна) выберите "Classic" (классический) из выпадающего списка для параметра "Workspace" (рабочее пространство). Нажмите "OK" (ОК), чтобы сохранить изменения и включить классический вид.
Что делать, если в Автокад 2019 нет опции для включения классического вида?
Если в Автокад 2019 нет опции для включения классического вида, вероятно, вы используете версию программы, которая не поддерживает эту функцию. В этом случае рекомендуется обратиться к поставщику программного обеспечения или проверить наличие обновлений, возможно они предлагают данную возможность. Также можно рассмотреть возможность использования дополнительных плагинов или расширений, которые предоставляют инструменты для настройки интерфейса программы.
Можно ли включить классический вид в Автокад 2019 для определенного проекта, а не для всей программы?
Нет, нельзя включить классический вид в Автокад 2019 только для определенного проекта. Параметры интерфейса программы применяются ко всем открытым проектам и сохраняются в настройках программы. Однако, вы можете сохранить различные настройки интерфейса программы в виде профиля и переключаться между ними в зависимости от проекта. Это позволит вам быстро изменять внешний вид программы в соответствии с задачами и требованиями каждого конкретного проекта.
Какие преимущества и недостатки имеет классический вид в Автокад 2019?
Преимущества классического вида в Автокад 2019 включают в себя привычность и удобство использования для пользователей, привыкших к старым версиям программы. Классический вид позволяет быстро находить необходимые инструменты и команды, что повышает эффективность работы. Однако, недостатком классического вида является отсутствие новых функций и улучшений, доступных в более современных версиях Автокада. Также, классический вид может не поддерживать некоторые настройки и расширения, предоставляемые в новых версиях программы.



